Configure the sending destination
Configuring Amazon S3 connections
Configuring Amazon S3 connections is also a straight forward process.
In order to start, select "Amazon S3" as the type sending mode when setting up to your scheduled Export.
Then select "create a new connection":
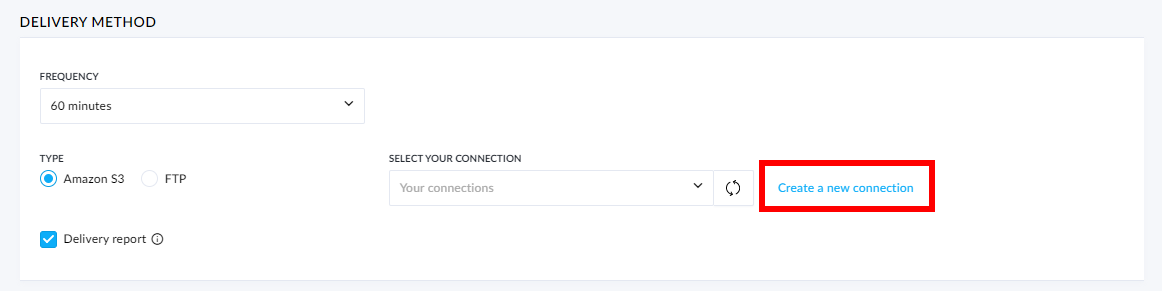
You will be prompted with the following configuration window. In order for to know where to push the files and have the necessary rights to send the files we need the following information:
S3 Configuration Name - the information requested here is for your reference. This will enable you to find and edit your connection amongst your other Amazon S3 connections you may have configured with Piano Analytics
Bucket Name - We need inforation regarding the name of your Amazon S3 bucket. This is a unique identifier specific to your bucket only. This will enable us to send the files to the right place
Destination Folder - If you wish to send the exports to place other than the main bucket folder you can specify the path here, sub-folders should be seperated by "/"
Access configuration rule - Access to the customer's S3 storage bucket is done through AWS role authentication. Piano Analytics will provide the customer with the ARN of a role to authorize on its bucket to allow write access to deposit files. The customer is responsible for setting up the "Bucket Policy" giving access to the Piano Analytics role.
Test the connection - when you press the "test the connection" button we will send a small file over to your Amazon S3 Bucket which will enable us to confirm that the information you have provided is correct and the connection has been set up correctly
& hit save!
When you return to the configuration, hit:  to refresh the Amazon S3 connection list. You should see the connection you've just configured appear in the drop-down list.
to refresh the Amazon S3 connection list. You should see the connection you've just configured appear in the drop-down list.
Configuring FTP or sFTP connections
Configuring FTP or sFTP connections is a straightforward process.
Select "FTP" as your send method when setting up to your Export.
Then select "create a new connection":
.png?inst-v=7c1d83a6-e64a-4899-9b2e-260c6798286c)
You will be prompted with the following configuration window. In order for to know where to push the files and have the necessary rights to send the files Piano Analytics needs the following information:
Name of the FTP configuration - the information requested here is for your reference. This will enable you to find and edit your connection amongst your other FTP connections you may have configured with Piano Analytics
IP/Server Name - We need inforation regarding the IP or server name of where your FTP server is located
Protocol - in this section you will be able to specify which protocol you wish to use: FTP or sFTP
Port - In this section you are able to specify which port you would like to use.
Login & Password - For us to deposit the file we need to have valid login & password details with sufficient access rights
Destination Folder - If you wish to send the exports to place other than the main bucket folder you can specify the path here, sub-folders should be seperated by "/"
Testing the connection - when you press the "test the connection" button we will send a small file over to the FTP which will enable us to confirm that the information you have provided is correct and the connection has been set up correctly.
& hit save!
Do you need to whitelist IP addresses for security reasons?
You can contact our support center to get the most recent IP addresses to whitelist.
