Analyser, explorer la donnée avec Explorer
Paramétrer le contexte de l’analyse
Les fonctionnalités permettant de choisir votre périmètre d’analyse (sites et périodes) se situent dans le bandeau supérieur.
Sélection des sites
Le premier menu déroulant permet de sélectionner un site, plusieurs sites, ou un site de niveau 2. Le moteur de recherche intégré à la liste déroulante (1) permet d’accéder plus rapidement aux sites que vous souhaitez utiliser.
Pour sélectionner un site, cliquez sur son nom (2).
Pour sélectionner plusieurs sites, cliquez sur les cases à cocher correspondantes (2), puis sur le bouton "OK".
Une synthèse de votre sélection est disponible via le lien situé en bas de la liste déroulante (3).
Sur l’écran de synthèse vous pouvez consulter la liste des sites sélectionnés, modifier votre sélection en supprimant un ou plusieurs sites (1), réinitialiser votre sélection (2), ou encore retourner à la liste de tous les sites (3). Vous devrez alors re sélectionner au moins un site pour que de nouvelles données s’affichent.
Lorsque vous sélectionnez plusieurs sites, un bouton « enregistrer » vous permet de sauvegarder votre sélection sous la forme d’un groupe de sites. Lorsqu’au moins un groupe de sites a été créé, vous pouvez le retrouver, le modifier ou le supprimer depuis l’onglet « groupes » (1).
Notes
Le site utilisé par défaut sera le même que celui spécifié dans la personnalisation de votre compte
Sélection des périodes
Le second menu (1) permet de sélectionner la période sur laquelle l’analyse doit porter.
De nombreux raccourcis vous permettent de sélectionner en un clic une période d’analyse spécifique sans avoir à la configurer manuellement (année en cours, trimestre en cours, journée en cours, etc.) (2). La période d’analyse peut également être configurée manuellement avec une date de début et une date de fin saisies dans un calendrier (3).
Période de comparaison
Il est possible de comparer les valeurs de la période en cours à celles d’une période passée. Pour utiliser cette fonctionnalité, vous devez activer l’option "Activer les comparaisons".
Par défaut nous comparons les données de la période en cours à celles de la période précédente. Il est possible de personnaliser la période de comparaison. Cette option est disponible dans le calendrier :
Les valeurs de comparaison seront visibles sur les courbes et indicateurs des analyses "Aperçu", sur les histogrammes (barres grisées), ainsi que dans les tableaux de toutes les autres analyses.
Temps réel / journée en cours
Vous pouvez étudier l’évolution des données de votre site ou application sur la journée en cours. Pour cela, sélectionnez le raccourci "Aujourd’hui" (1) dans le sélecteur de périodes. Les analyses seront rafraîchies et porteront sur l’ensemble de la journée, jusqu’à la dernière minute de données disponibles. Attention, pour votre confort de navigation, les données ne sont pas remises à jour automatiquement. Si vous souhaitez les rafraîchir, vous devrez cliquez sur le bouton "rafraîchir" (2).
Notes
Il n’est pas possible de combiner dans la même analyse les données de la journée en cours avec les données de journées précédentes.
Anatomie des analyses
La grande majorité des analyses se présente ainsi :
[1] : Informations sur l'analyse
[2] : Zone de graphique
[3] : Barre d'outils graphiques
[4] : Zone de tableau
[5] : Barre de segmentation
[6] : Actions
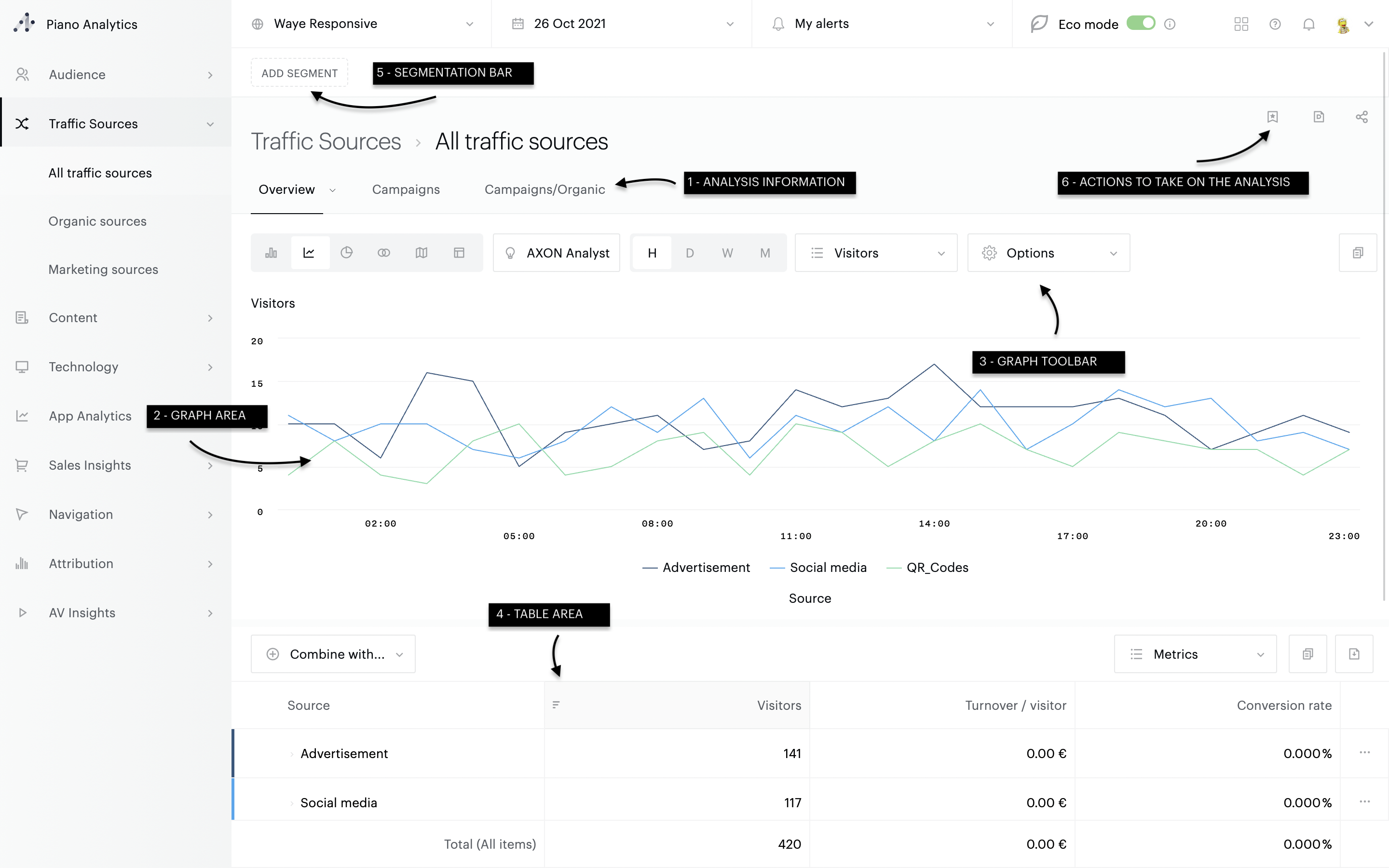
Arborescence des analyses Explorer
Afin de garantir un accès simple et rapide à la donnée, Explorer ne propose que de trois niveaux d’arborescence : famille d’analyses (1), analyses (2), sous-analyses (3).
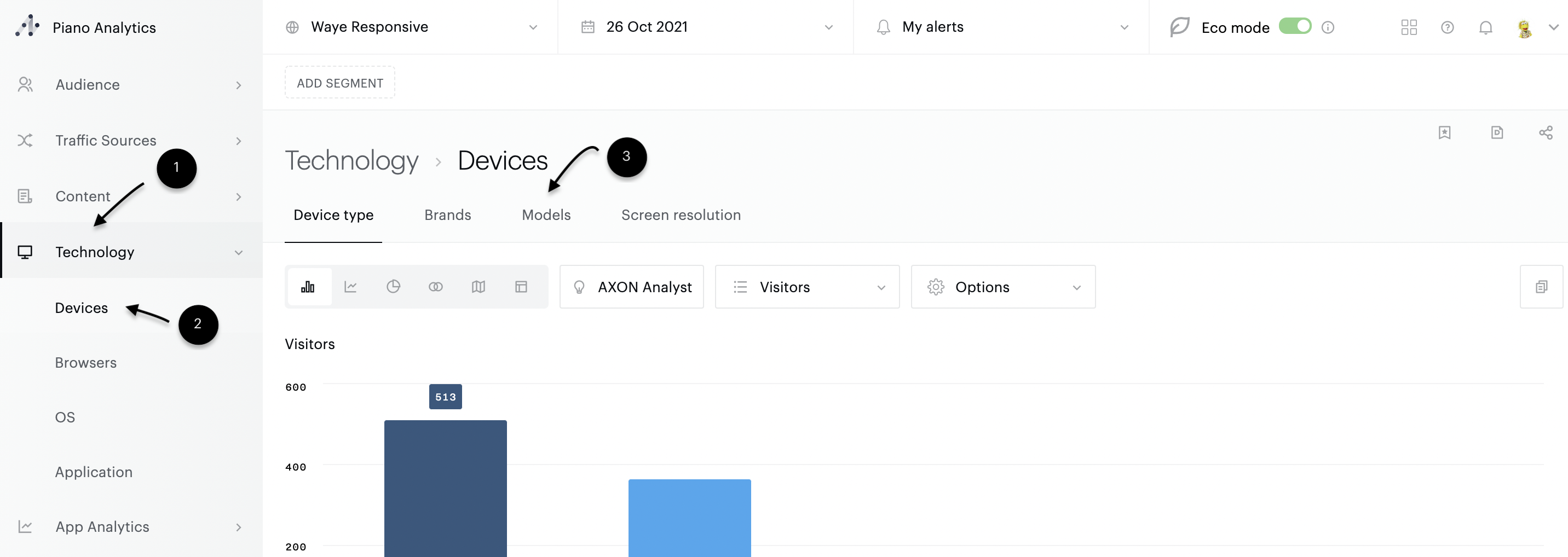
Information
Les URLs utilisées dans Explorer permettent d'accéder directement à des analyses dans le contexte de votre choix. Toutefois, ces URLs sont susceptibles de changer dans le futur. De ce fait, nous ne recommandons pas leur mise en favoris: privilégiez plutôt la création de vues personnalisées.
Manipulation des graphiques
Chaque graphique est doté d’une barre d’outils. Depuis cette barre d’outils, il est possible de
Changer le type de graphique (par défaut, des courbes sont proposées) (1)
Dans le cas des courbes, en modifier la granularité (2)
Sélectionner la métrique sur laquelle doit porter le graphique (3)
Activer / désactiver des options, selon le type de graphique (4) :
Histogrammes : basculer vers des histogrammes horizontaux
Courbes : afficher / masquer min & max, moyenne, tendance, activer / désactiver la comparaison sur le graphique, activer / masquer l'affichage du journal d'événements
Camemberts : afficher / masquer la part "Autres"
AXON Analyst : afficher / masquer les anomalies, la tendance, la baseline et la prédiction
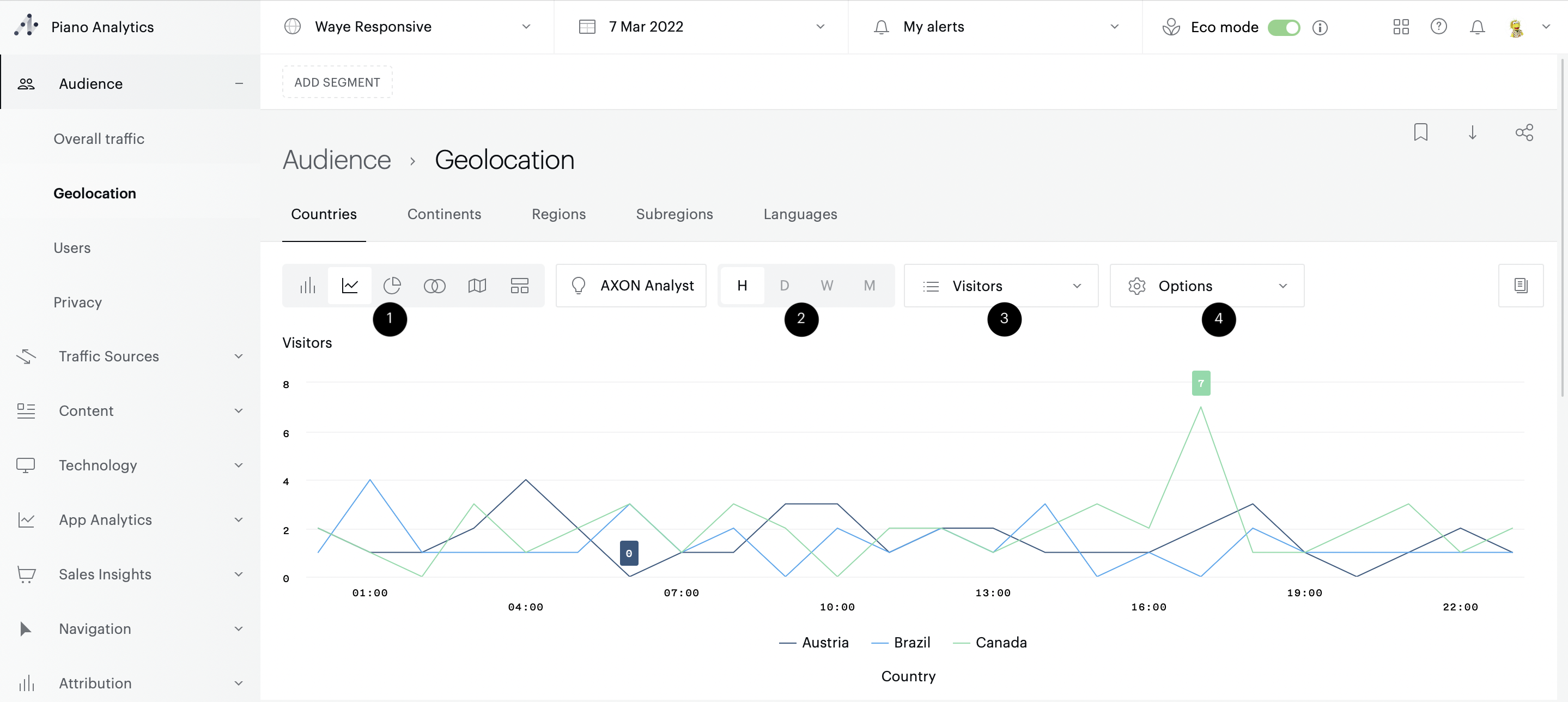
Manipulation des tableaux
En-têtes
Afin de faciliter la compréhension et l’analyse des données, la définition de chaque élément (propriétés, métriques) du tableau est proposée au survol de la souris sur le nom de l'élément "i" (1). Chaque colonne peut être triée (il n’est pas possible de trier plusieurs colonnes en même temps). Le type de tri ainsi que la colonne filtrée sont mis en avant via une icône (2).
Des filtres peuvent être appliqués sur les éléments de chaque colonne et peuvent remplir plusieurs conditions OU, ou ET. Chaque condition doit contenir un critère de filtre (strictement supérieur, supérieur ou égal, égal, inférieur ou égal,…) (3).
Il est possible de combiner les filtres de plusieurs colonnes.
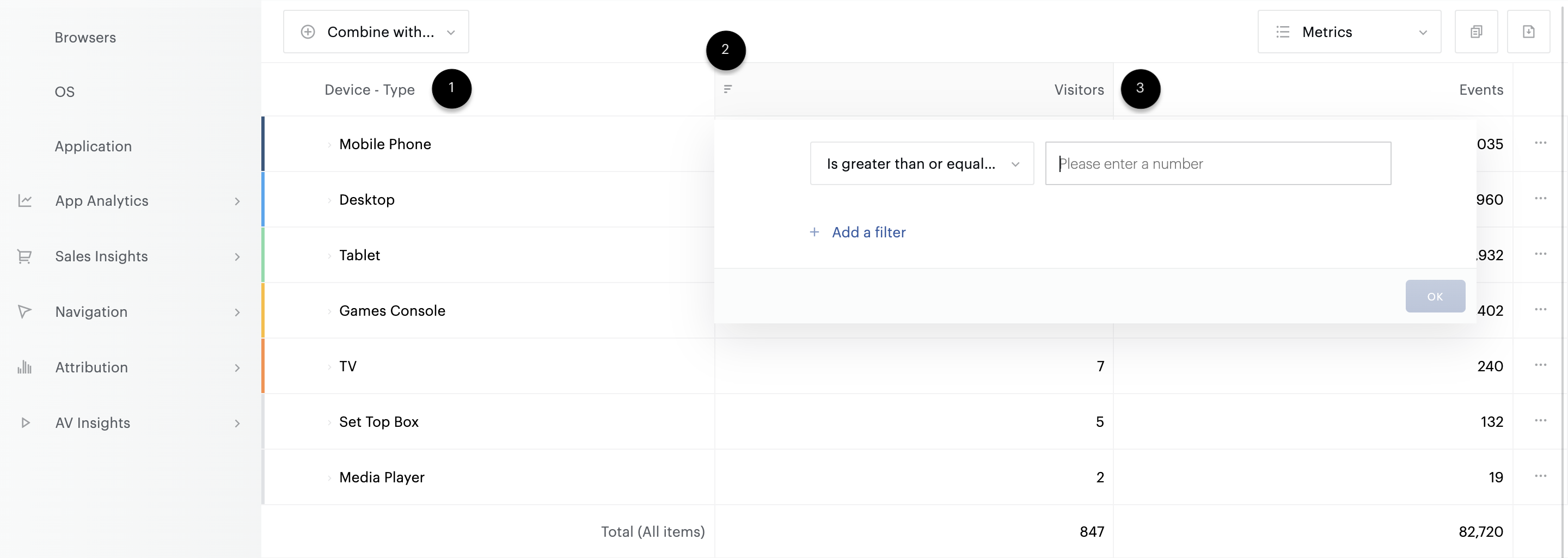
Par défaut seules les métriques les plus couramment utilisées sont affichées par défaut. Il est possible d’afficher des métriques supplémentaires – ou d’en cacher à l’aide du bouton "Métriques" situé en haut à droite du tableau.
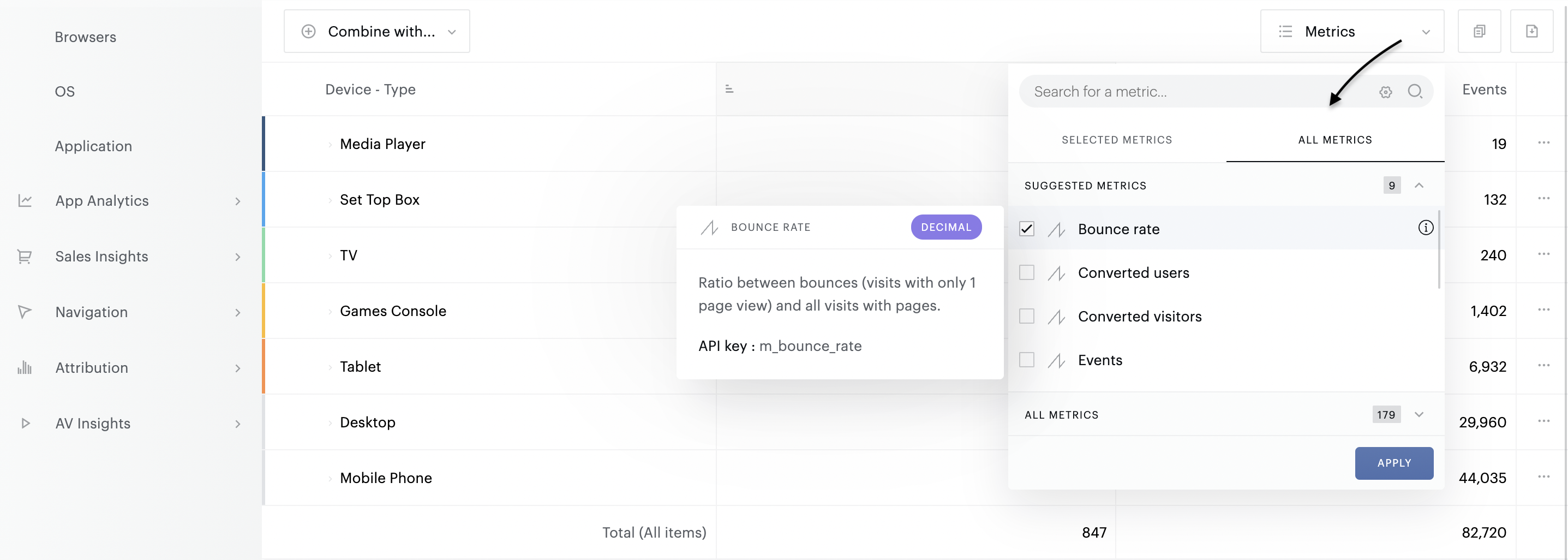
Valeurs
Les valeurs du tableau sont triées par défaut sur la première métrique du tableau, par ordre décroissant.
Drill down
Certaines analyses permettent d’accéder à des informations supplémentaires sans avoir à recharger l'écran. Cette fonctionnalité de drill down se matérialise par un chevron, précédant chaque entrée du tableau (1). Pour l’activer, cliquez simplement sur le chevron. Le drill down permet d’afficher jusqu’à 3 sous-analyses. Pour chacune, nous proposons un top 5 des éléments en termes de visites (cette métrique est susceptible de changer selon les analyses).
Si vous souhaitez obtenir la liste intégrale des éléments, cliquez sur le titre du drill down (2).

Croisements
Pour aller plus loin dans votre analyse, vous pouvez effectuer des croisements de données. Pour cela, cliquez sur le bouton "Croiser avec" (1), puis sélectionnez la propriété sur laquelle vous souhaitez opérer le croisement. Une nouvelle colonne s’ajoute au tableau, avec la propriété que vous venez d’ajouter. Vous pouvez ajouter jusqu'à 3 propriétés en plus de celle proposée en standard ans l'analyse.
Pour supprimer un croisement, rouvrez le menu et déselectionnez les éléments.
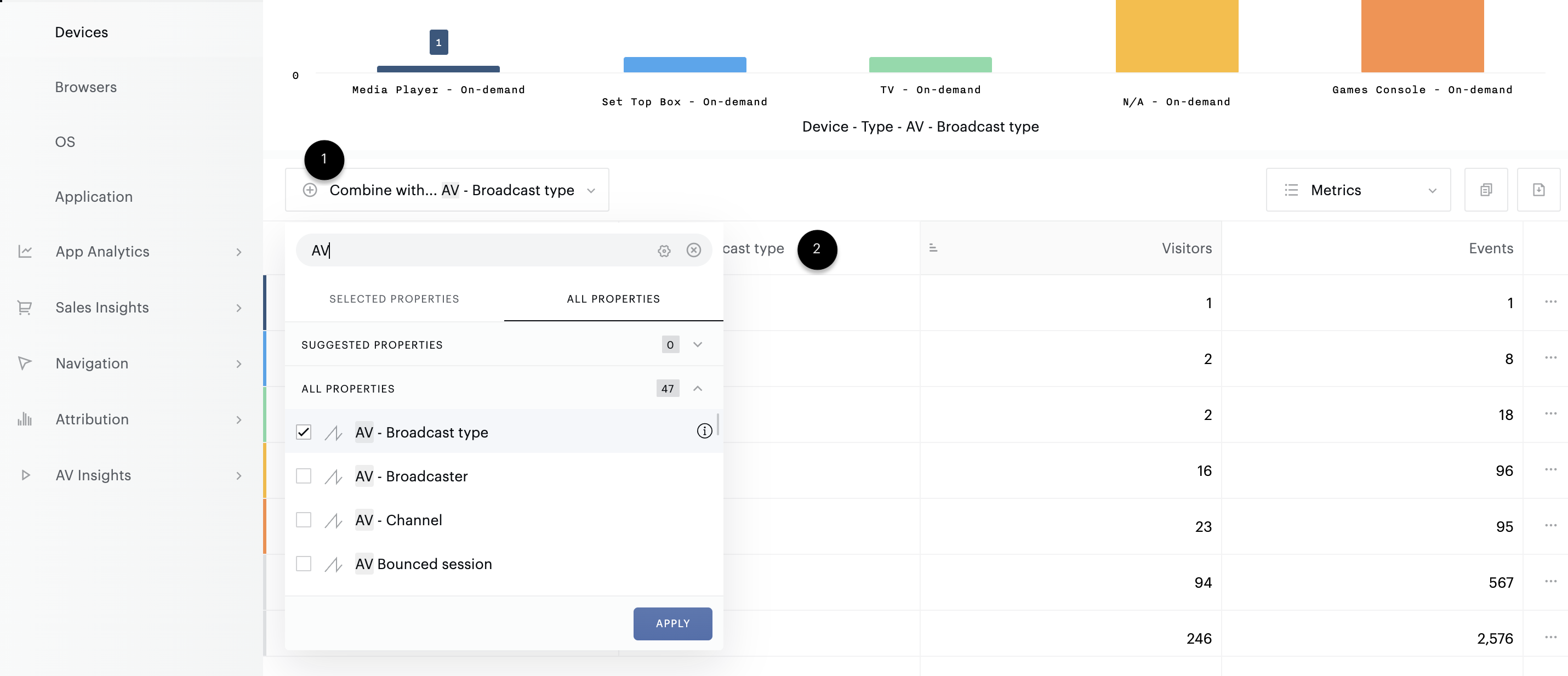
Notes
La ligne "total" expose la somme de tous les éléments de l’analyse et non le total des éléments affichés.
Mettre le graphique à jour
La zone de graphique est manipulable depuis le tableau. Il est possible de choisir les éléments à afficher ou masquer depuis chaque ligne. En fonction des besoins l’interaction peut être gérée de deux façons :
1/ Au clic sur le bloc présent en début de ligne. Si le bloc est coloré, la ligne concernée sera affichée dans le graphique. Si le bloc est en noir et blanc, la ligne concernée ne sera pas restituée dans le graphique.
2/ En sélectionnant les éléments à afficher dans le graphique puis sur le bouton "remplacer les éléments" apparu en haut du tableau. Cette action permet « d’écraser » les éléments du graphique et de les remplacer par les éléments de la sélection.
Analyses Spécifiques
L’analyse de fidélité d’audiences
L'analyse de rétention propose un regard très intéressant sur la façon dont les visiteurs reviennent sur vos sites web et applications mobiles à la suite d’une visite faite sur un jour précis. En utilisant cette analyse vous visualiser instantanément la proportion des visiteurs qui sont revenus sur votre site et dans quels délais.
L'analyse de rétention est disponible sur plusieurs périodes :
Période d'analyse | Granularité |
7 derniers jours | Jours |
14 derniers jours | Jours |
4 dernières semaines | Semaine |
14 dernières semaines | Semaine |
3 derniers mois | Mois |
6 derniers mois | Mois |
Exemple : Avec l'analyse de rétention suivante :
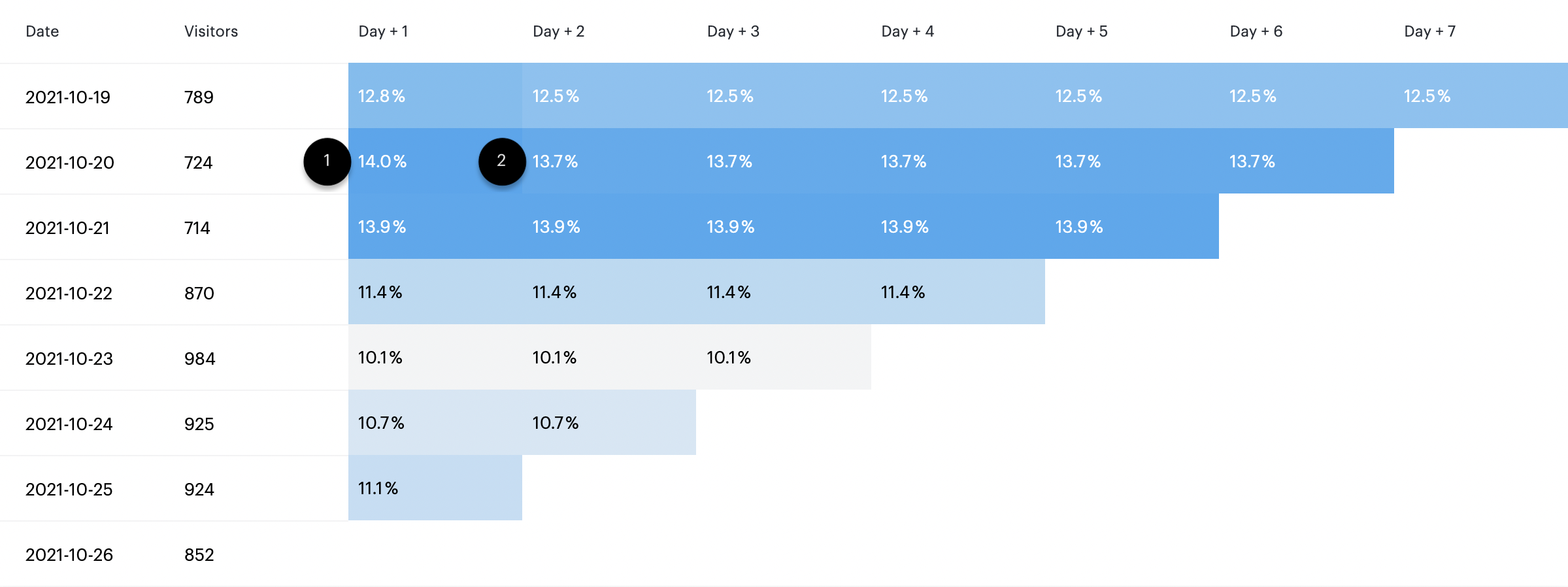
Les résultats peuvent être lus de la manière suivante :
(1) 724 visiteurs ont visité le site le 20 octobre 2021
(2) 14% de ces 724 visiteurs sont revenus un jour après
(3) 13.7% de ces 724 visiteurs sont revenus 6 jours après
Exemple : Si T est la date indiquée dans la colonne "Date". Le ratio indiqué dans la case T+1 est calculé de la manière suivante :
Les utilisateurs ayant visité votre site de niveau 1 à la date T+1 parmi ceux qui ont visité le site de niveau 1 à la date T divisé par les utilisateurs qui ont visité votre site de niveau 1 à la date T.
Visualisation de diagramme de Venn
La visualisation du diagramme de Venn offre une perspective très intéressante sur les divers croisement entre de deux éléments. L'utilisation de cette visualisation vous permettra de visualiser instantanément le comportement des utilisateurs sur de nombreuses propriétés.
Exemple : Avec le diagramme de Venn suivant sur les sources de trafic des utilisateurs :
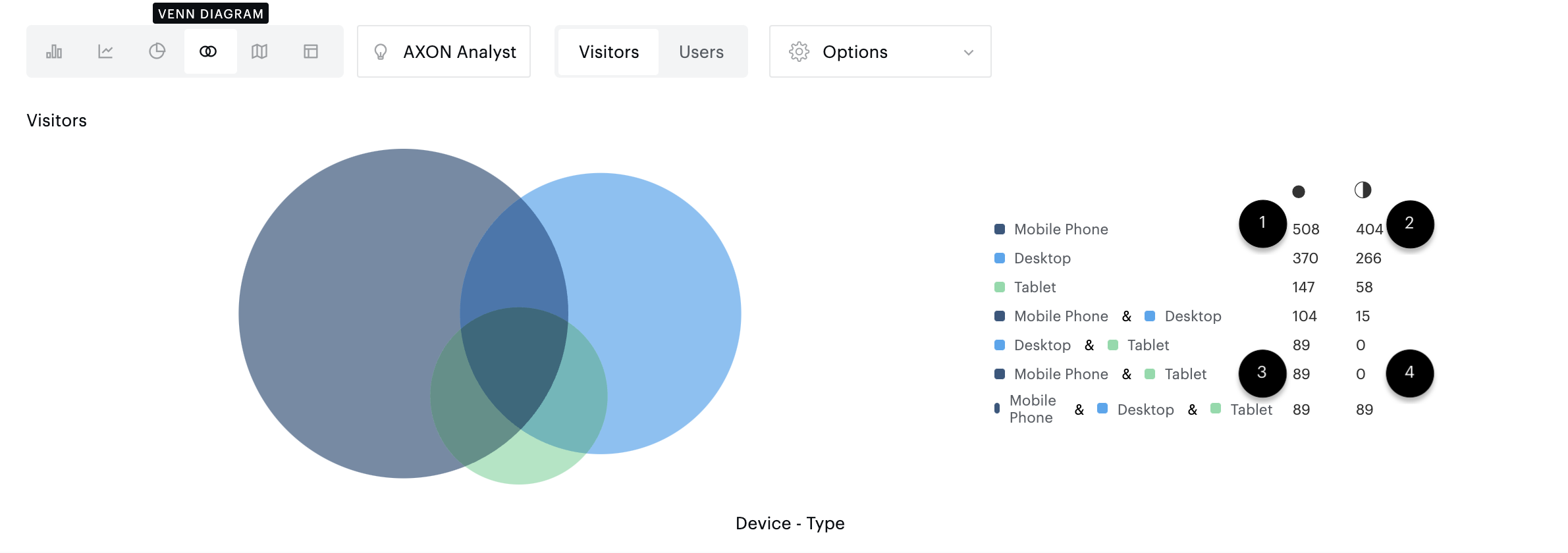
Les résultats doivent être lus de la manière suivante :
(1) 508 visiteurs ont atteint le site au moins une fois avec un téléphone.
(2) 404 visiteurs ont atteint le site exclusivement avec un téléphone.
(3) 89 visiteurs ont atteint le site au moins une fois avec une tablette et au moins une fois avec un téléphone.
(4) Aucun visiteur n'a atteint le site exclusivement via un téléphone et une tablette.
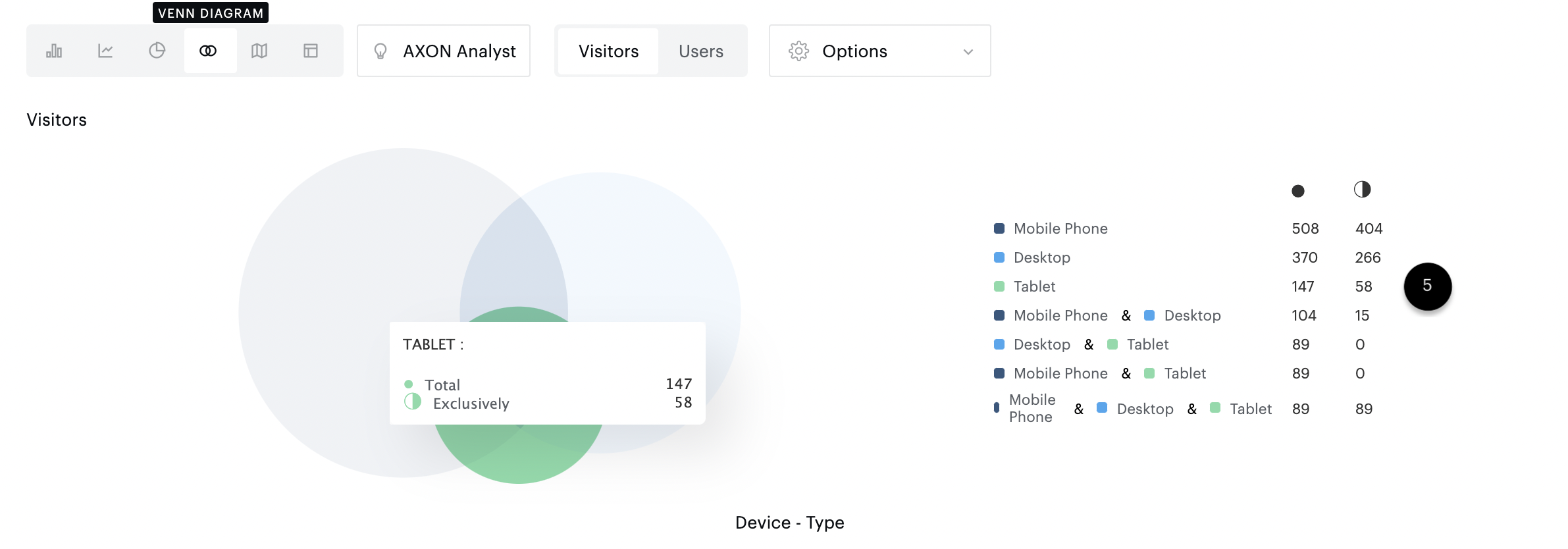
(5) Le diagramme de Venn met en évidence la zone correspondante lorsque vous survolez un élément spécifique avec votre souris. Dans cet exemple, la zone surlignée en vert représente les visiteurs qui ont atteint la plateforme uniquement avec une tablette, à l'exclusion des liens téléphones et ordinateurs.
Segmentation
Créer un segment
Chaque analyse peut être segmentée en fonction des critères de votre choix. Les segments peuvent être créés ou sélectionnés depuis la barre "Segmentation".
Pour créer un segment depuis la barre de segmentation, cliquez sur le bouton "Ajouter un segment" (1). Vous aurez ensuite la possibilité de créer un segment à la volée, ou d’appliquer un segment préalablement créé dans Explorer ou Data Query (2).
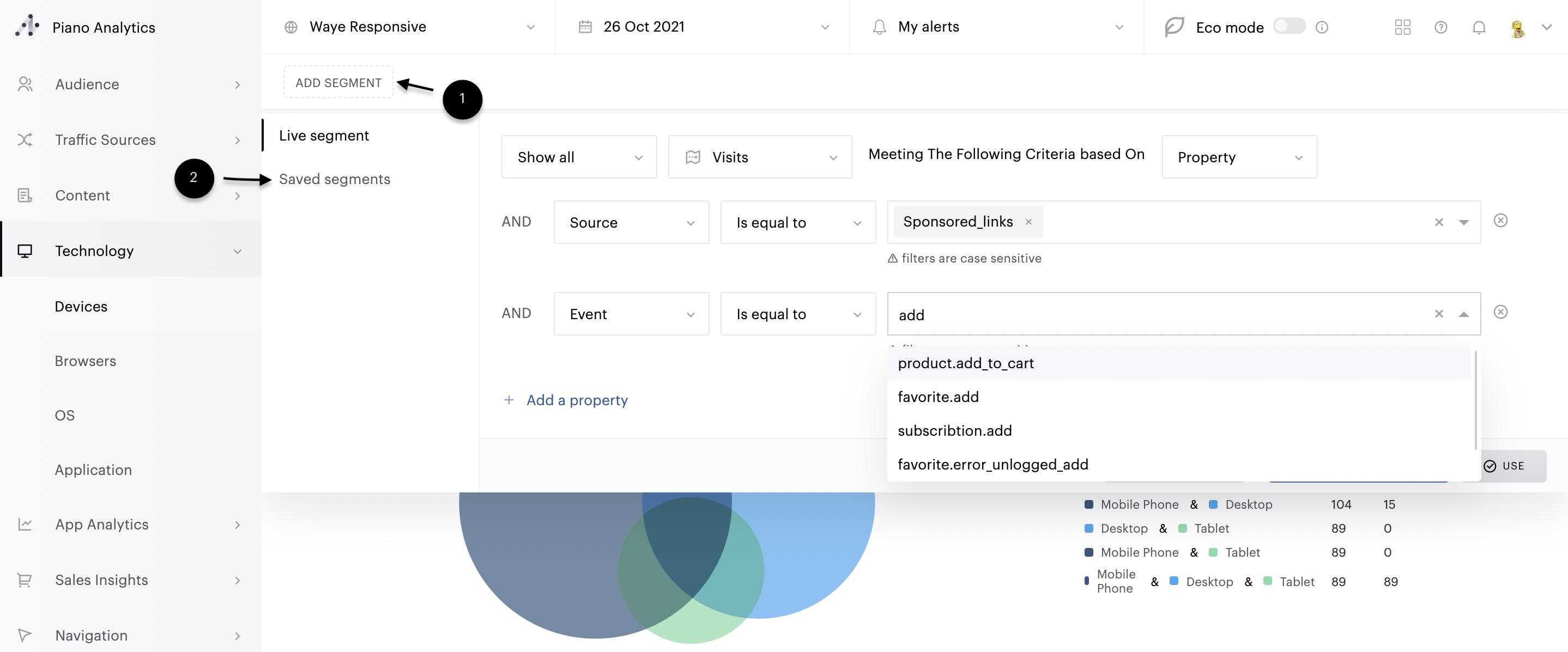
Tout segment créé à la volée sera disponible dans toutes les analyses – tant que la session de navigation reste ouverte.
Bon à savoir
Un segment à la volée peut porter sur jusqu’à 3 propriétés à la fois. Chacune des propriétés peut ensuite contenir jusqu’à 10 éléments sélectionnés. Pour des besoins plus poussés nous recommandons d'utiliser la segmentation avancée.
Utiliser un segment enregistré
La segmentation dans Explorer peut également être effectuée à partir de segments que vous avez créés et enregistrés dans Explorer ou Data Query. Par défaut tous les segments enregistrés auxquels vous avez accès sont listés dans l’onglet "Segments enregistrés".
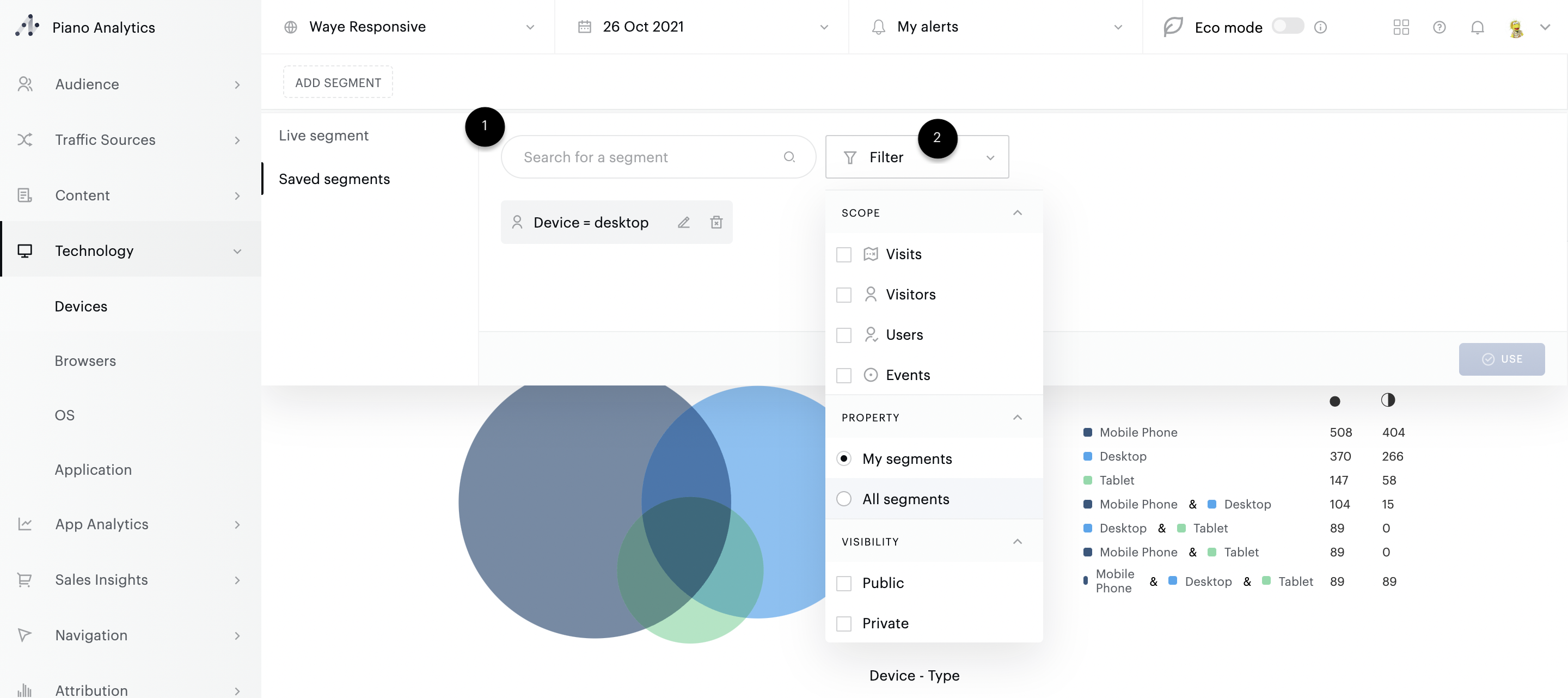
Bon à savoir
Il n’est pas possible de combiner plusieurs segments enregistrés entre eux, ni de combiner un segment "live" créé à la volée avec un segment enregistré.
Appliquer un segment
Dans la barre de segmentation, chaque segment se matérialise par un bouton. La barre permet de basculer d’un segment à l’autre en toute simplicité afin de comparer facilement et efficacement les données d’une analyse selon différents critères de segmentation. Cette bascule s’opère via le bouton "segment". Chaque bouton est construit de la même façon :
(1) Portée du segment (par défaut dans Explorer, la portée est la visite)
(2) Actions sur le segment : activer ou désactiver / supprimer
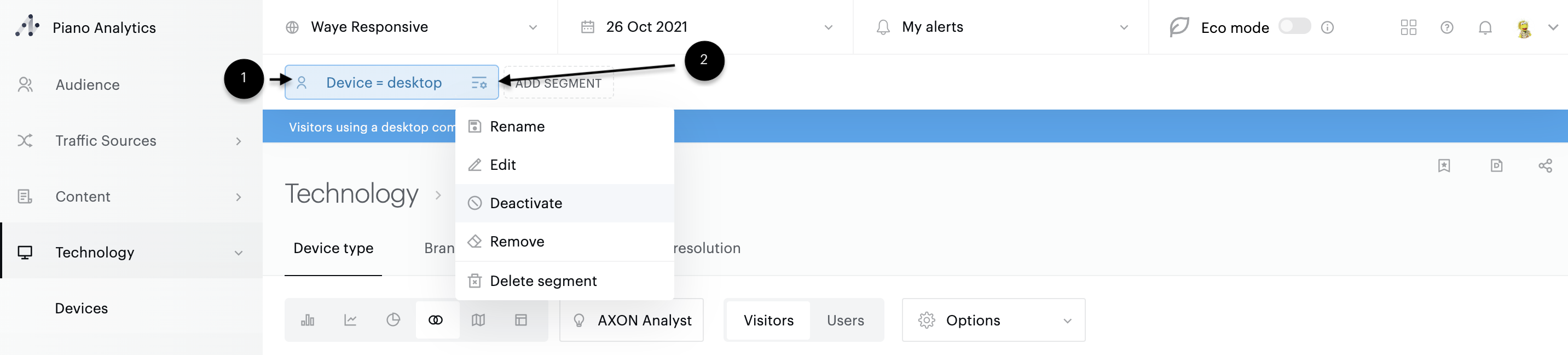
Si aucun segment n’est appliqué, sélectionnez l’action "Activer" du segment de votre choix pour l’activer.
Procédez de même si vous souhaitez basculer sur un autre segment que celui appliqué. L’ancien segment sera automatiquement désactivé au profit de celui que vous venez de sélectionner.
Si vous souhaitez désactiver un segment, utilisez l’action "Désactiver". Lorsqu’un segment est activé, le bouton correspondant est mis en évidence par un liseré orange.
Une fois le segment appliqué, un bandeau orange récapitule sa composition en haut de l’analyse.
Astuce
Il est possible de comparer le trafic segmenté au trafic non segmenté via l'option "Comparaison : non segmenté" des courbes
Vues personnalisées
Vous pouvez sauvegarder l’ensemble des modifications (filtres, tris, croisements…) effectuées dans une analyse sous la forme de « Vues ». Ces dernières sont ensuite accessibles dans les sous-menus d’Explorer.
Créer une vue
Cliquez sur l’étoile située en haut à droite de l’analyse pour sauvegarder votre vue (1). Saisissez les informations nécessaires à sa création : nom (obligatoire), description (facultative, cette dernière vous permettra de comprendre le détail de ce qui se cache derrière la vue), vue par défaut ou non (voir plus bas).
Lorsque vous aurez validé la création de la vue, celle-ci apparaîtra dans le menu de niveau 3, à la place de l’analyse standard. Cliquez sur le chevron situé à côté du nom de l’analyse pour afficher l’intégralité des vues disponibles pour cette analyse (2).
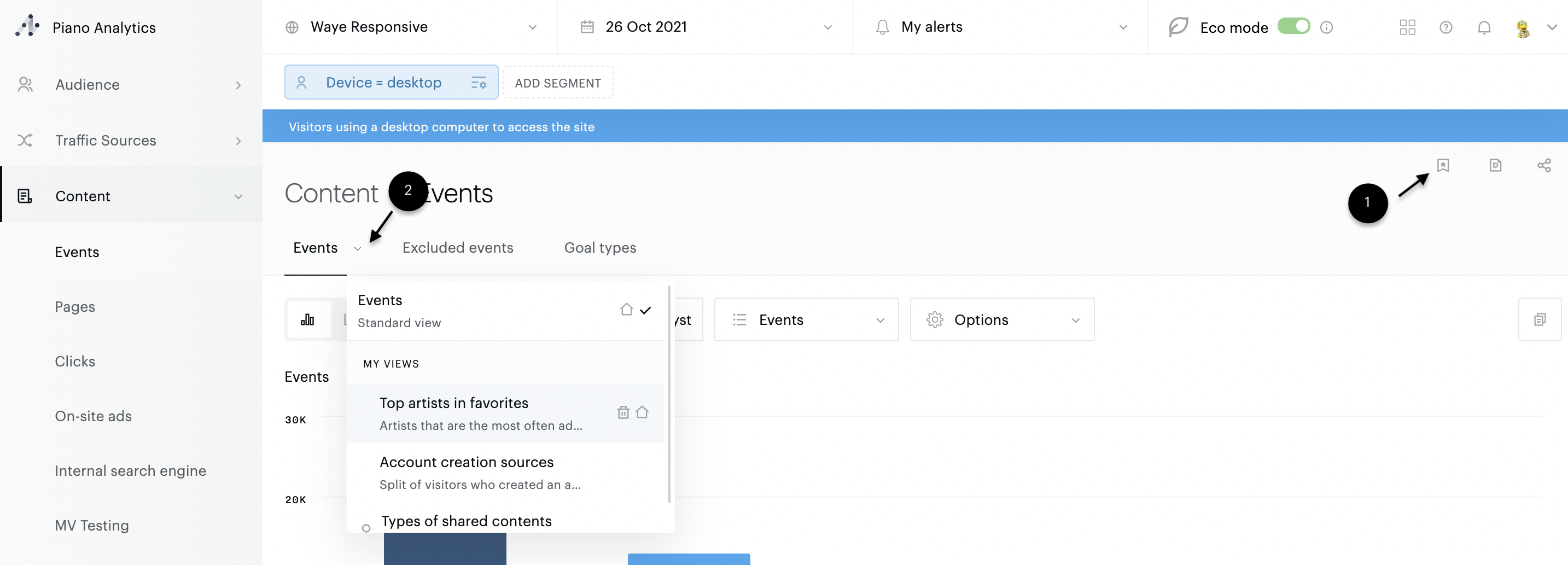
Note
Les éléments sauvegardés sont les suivants :
Type de graphique (y-compris AXON Analyst)
Options du graphique (sauf comparaison)
Métrique du graphique
Croisements
Filtres, tris appliqués dans le tableau
Métriques ajoutées / supprimées dans le tableau
Cela signifie que les segments, sites et les périodes d’analyse ne pas pris en compte lors de la sauvegarde.
Configurer une vue par défaut
Vous pouvez à tout moment remplacer la vue standard d’une analyse par la vue personnalisée de votre choix. Ce paramètre peut être géré directement lors de la création de la vue, ou en cliquant sur l’icône 🏠 dans la liste des vues de l’analyse :
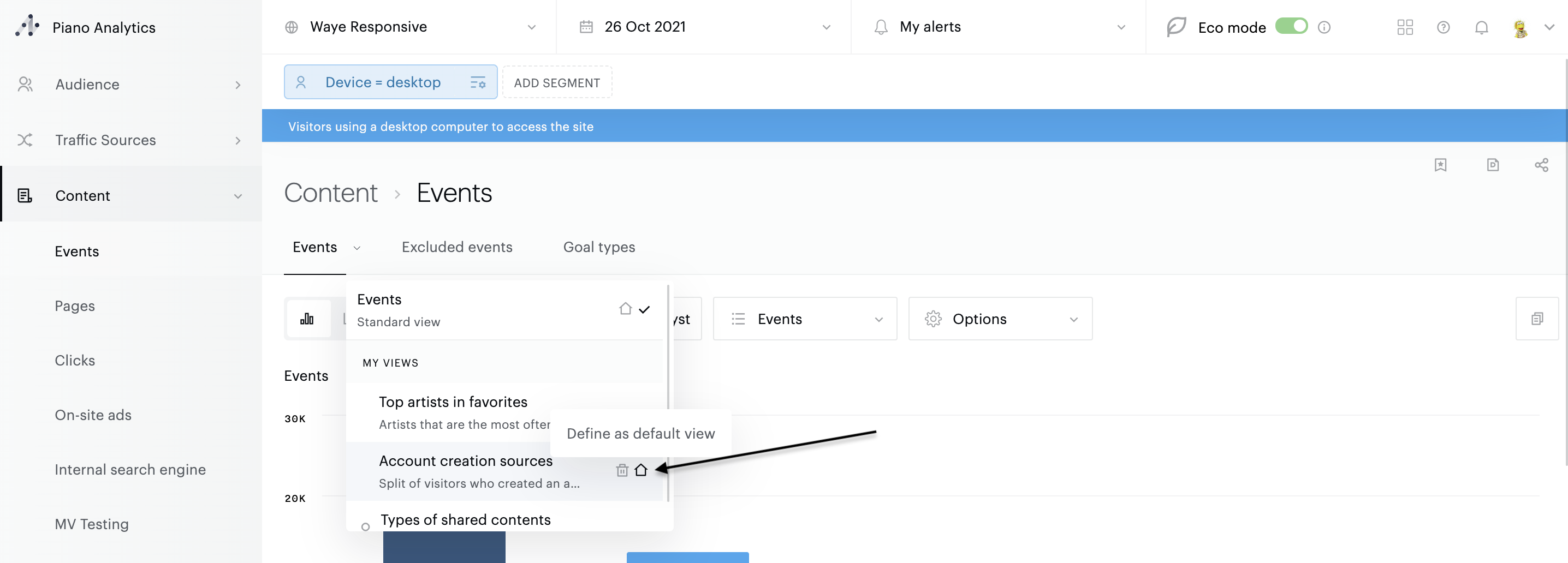
Partager une vue
Il est possible de partager vos vues les autres utilisateurs de votre organisation. Pour cela sélectionnez l'option "Tout le monde peut accéder à cette vue" au moment de l'enregistrement.
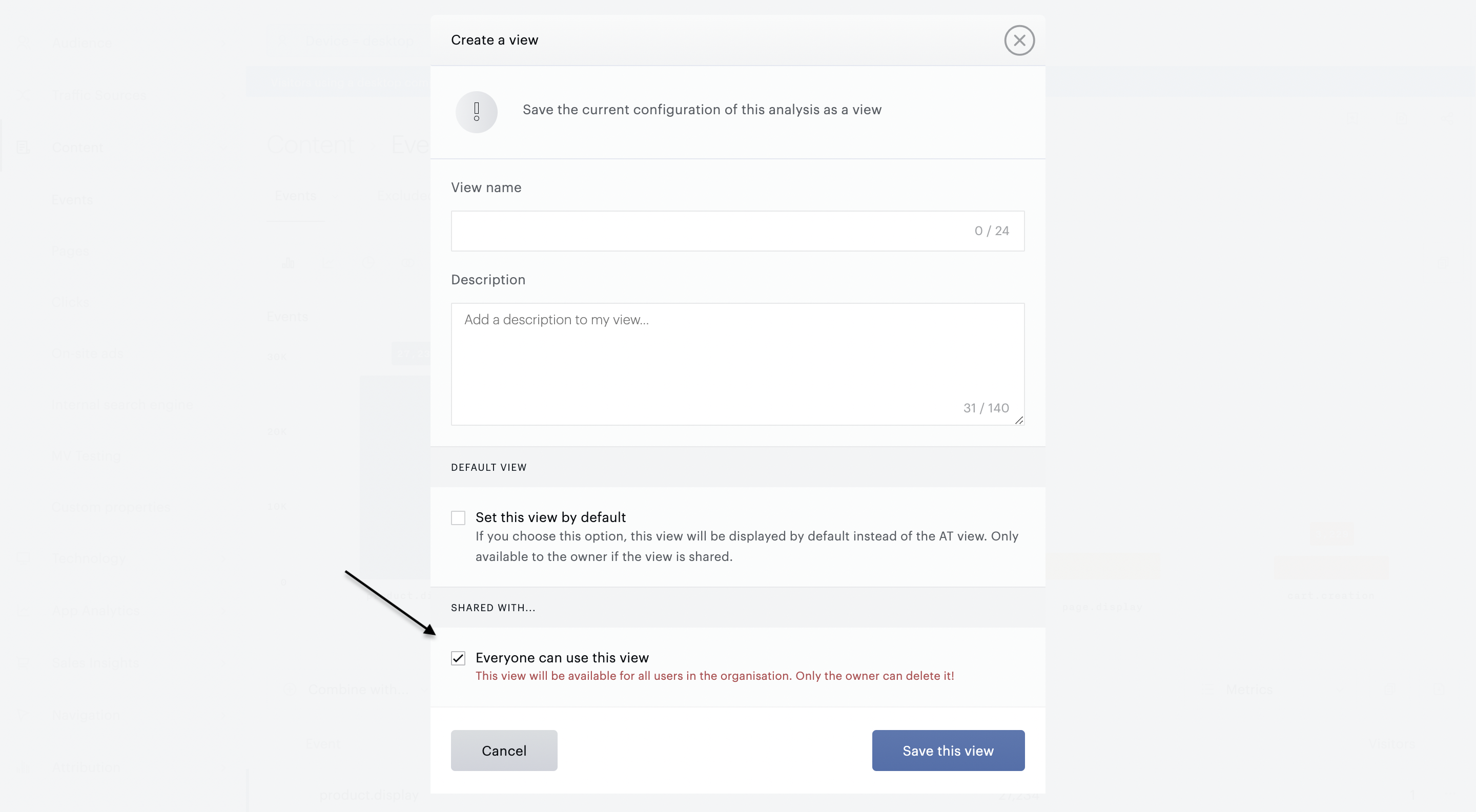
Les vues partagées sont restituées au même endroit que vos propres vues, dans la catégorie "Vues partagées".
Supprimer une vue
Pour supprimer une vue, survolez la liste des vues de l’analyse, puis cliquez sur la poubelle placée en regard de la vue concernée. Une confirmation vous sera demandée avant la suppression définitive.
Note
Les vues standard ne peuvent pas être supprimées.
Seul le propriétaire d'une vue peut la supprimer.
Evénements & annotations
Il est possible d’annoter les analyses d’Explorer afin de consigner des informations contextuelles qui peuvent vous être utiles : événement d’actualité, lancement d’une nouvelle version d’application, problèmes serveur, début & fin des soldes etc.
Ces événements peuvent être crées depuis de n’importe quelle analyse. Pour créer un événement, vous devez impérativement afficher vos données sous la forme d’une courbe. En survolant la courbe, et pour chacun des points dessinés, vous aurez la possibilité d’ajouter une annotation via le bouton "+".
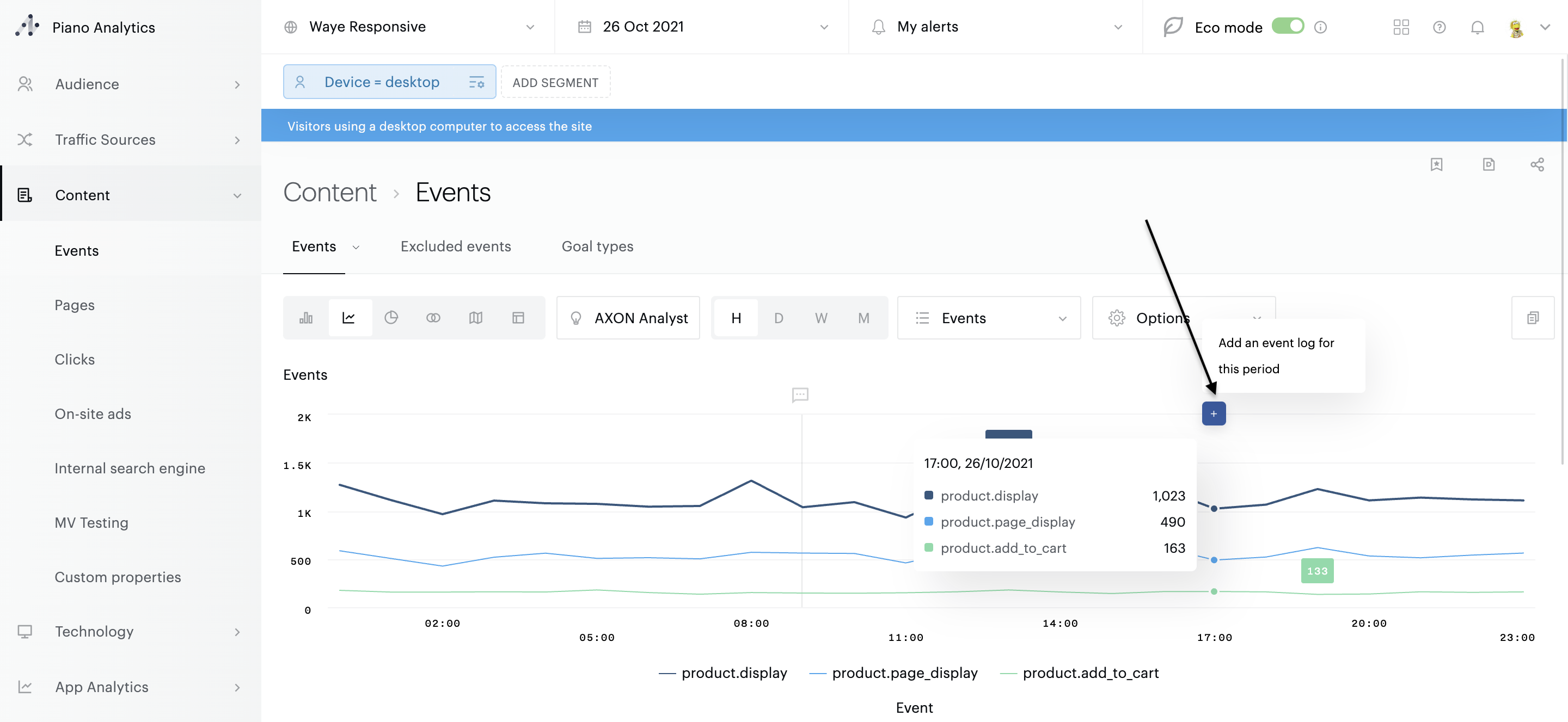
Saisissez votre texte, ainsi que la portée de l’annotation. Par défaut cette dernière est "publique", ce qui signifie qu'elle est visible par tous les membres de votre organisation. Si vous ne souhaitez pas partager cette information, décochez tout simplement la case "publique" puis validez.
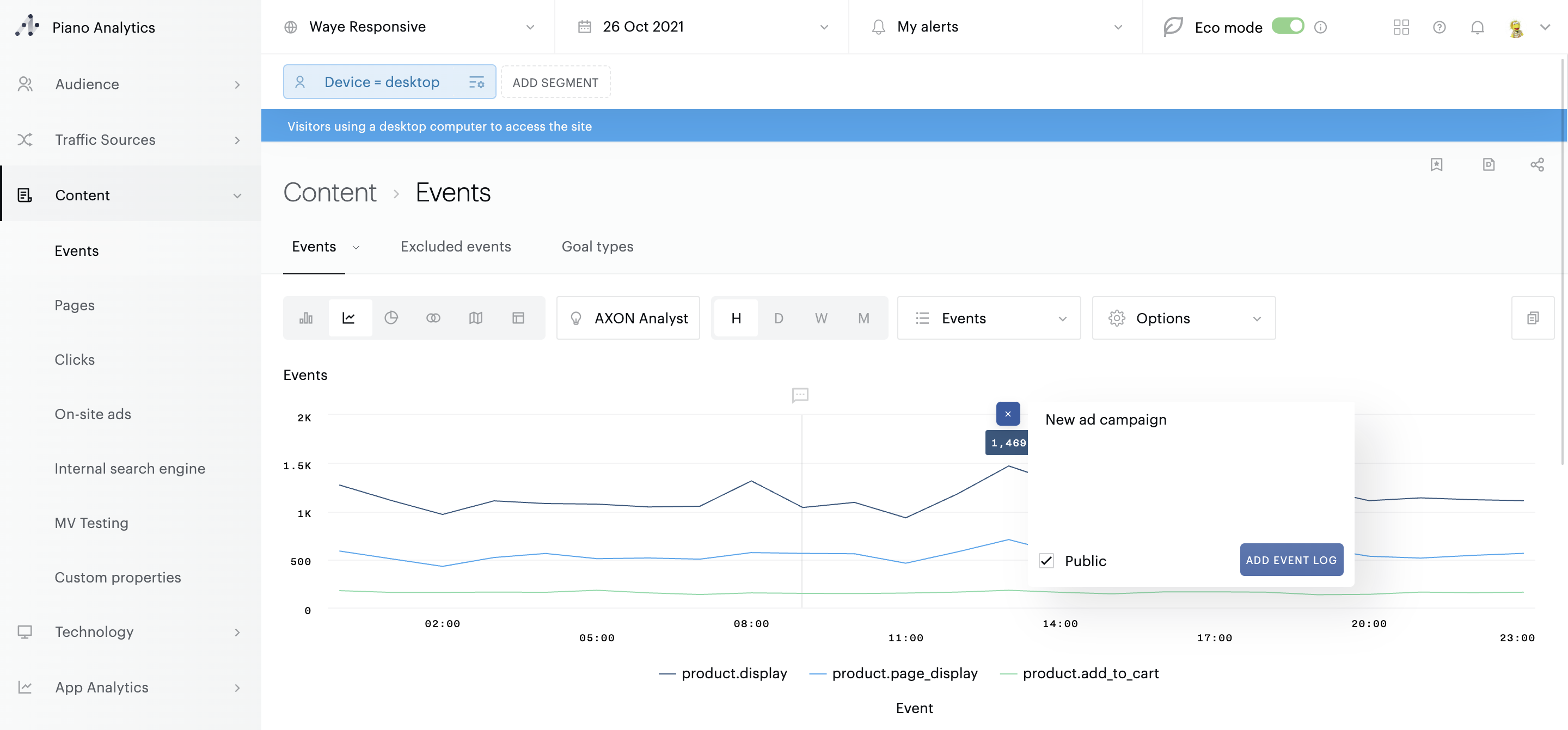
Les événements créés apparaissent sous la forme de bulles situées sur la partie haute de la courbe. Pour afficher le texte de l’annotation, cliquez sur la bulle. Pour la supprimer, survolez le texte : puis cliquez sur la poubelle. Une confirmation vous sera demandée.
Afin d’éviter les surcharges visuelles, vous pouvez désactiver l’affichage de ce journal d’événements. Pour cela, ouvrez les options du graphique, puis désélectionnez l’option "afficher les événements".
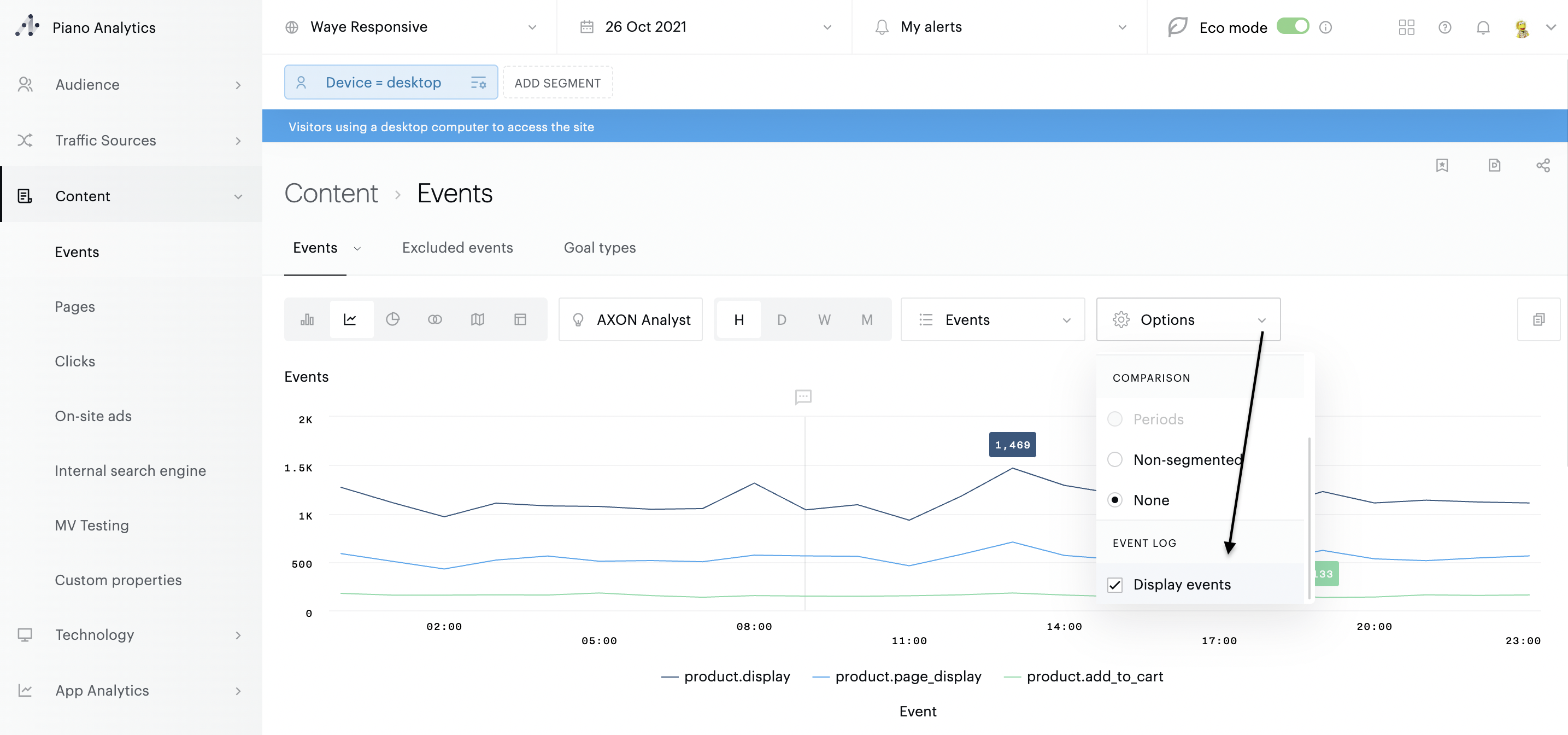
Information
Les annotations partagées peuvent être administrées par l’ensemble des membres de votre organisation, ce qui signifie qu’elles peuvent être supprimées par d’autres personnes que vous.
