Création d'un jeu de données dans Data Query
Périmètre d'analyse
Sites de niveau 1/sites de niveau 2
La zone intitulée Espace vous permet de sélectionner le site sur lequel vous souhaitez appliquer une analyse. Vous pouvez au choix sélectionner un site de niveau 1, ou un site de niveau 2.
Pour afficher les sites de niveau 2, cliquez sur le site de niveau 1 auquel ils sont rattachés.
Astuce
Utilisez le moteur de recherche lorsque vous n’avez pas connaissance de l’arborescence de vos sites. La recherche s’applique soit aux sites de niveau 1, soit aux sites de niveau 2.
Dimensions
La liste des dimensions disponibles est située dans la barre de menu à gauche.
Sélectionnez la dimension choisie et déposez-la à droite dans l'espace prévu à cet effet.
Lorsque vous avez ajouté une dimension, la liste déroulante à gauche se met à jour automatiquement. Vous pouvez utiliser toutes les autres dimensions qui restent affichées dans votre analyse en complément de la première sélectionnée.
Vous pouvez replier les catégories de dimensions pour un affichage plus épuré.
Astuce
Lors d’une recherche avec le menu replié, les dimensions contenues dans des catégories repliées ne s’affichent pas. Pensez à déplier le menu avant de réaliser une recherche pour éviter ce cas de figure.
Métriques et métriques custom
Lorsque vous avez inséré toutes les dimensions souhaitées, il ne vous reste plus qu’à sélectionner des métriques. Cliquez sur le 2ème onglet « Métriques » pour accéder à la liste exhaustive des métriques.
Sélectionnez la métrique et déposez-la à droite dans l'espace prévu à cet effet.
Astuce
Vous n’êtes pas obligés d’utiliser à la fois des dimensions et des métriques. Vous pouvez utiliser uniquement des métriques.
La rubrique Métriques contient à la fois les métriques standards, crées par AT Internet, ainsi que les métriques personnalisées que vous avez créées dans l’application Custom metrics.
Astuce
Si vous avez un doute sur le contenu d’une métrique, vous pouvez afficher son contenu en cliquant sur le point d’interrogation.
Attention, les métriques personnalisées peuvent porter sur un site en particulier, ou être globales à tous les sites de votre contrat. Si vous avez créé un template avec une métrique personnalisée, et que vous changez ensuite le site, alors elle ne sera très certainement plus disponible :
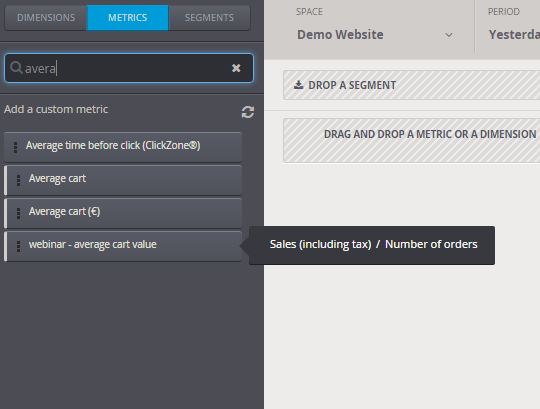
Astuce
Afin de bénéficier de vos métriques personnalisées sur l’ensemble de vos sites, pensez à spécifier leur portée pour les passer en « Global » au moment de l’enregistrement.
Vous pouvez créer une métrique personnalisée en cliquant sur l'onglet Métriques, puis Ajouter une métrique. Vous accédez alors à l'application Custom metrics.
Segmentation
Un segment peut être appliqué à un template lors de sa création. Il suffit de déposer le segment dans l'espace prévu à cet effet.
Astuce
Les segments sont appliqués au template entier. Les segments affichés dans la liste sont ceux créés dans l’application Segments.
Les segments s’appliquent automatiquement à la totalité du jeu de données.
Exemple :
si vous appliquez un segment « pays = France » à votre jeu de données, alors l’ensemble des métriques affichées porteront uniquement sur les performances de la France.
si vous appliquez un segment uniquement sur une des métriques de votre jeu données, alors vous pouvez créer une métrique personnalisée basée sur un segment. Dans notre exemple, nous pourrions segmenter la métrique Visites sur le pays France. Une fois dans votre template Data Query, cela permettrait d’isoler les visites de la France et les comparer avec d’autres métriques pouvant porter sur d’autres pays.
Vous pouvez créer un segment en cliquant sur l'onglet Segments, puis Ajouter un segment. Vous accédez alors à l'application Segments.
Périodes
La zone calendrier vous permet de définir la période à étudier. Vous pouvez étudier une période de référence et jusqu'à 2 périodes de comparaison.
Il est possible de réaliser des requêtes en temps réel, sur la journée en cours en modifiant la période du calendrier.
Astuce : vous pouvez extraire les données relatives aux 5 dernières minutes de temps réel via notre API. Vous trouverez le détail de la syntaxe dans la rubrique API.
Périodes fixes / périodes relatives
Chaque calendrier peut porter sur une période fixe (ex: “Mai 2015”) ou relative (ex: “le mois dernier”).
Pour les périodes relatives, vous pouvez utiliser une présélection des périodes, ou en créer une nouvelle, grâce aux 2 fonctionnalités « N dernières périodes » et « Période – N ».
Dans la rubrique « Dernières X périodes » vous pouvez définir une analyse portant uniquement sur 1 jour de la semaine en particulier, par exemple tous les lundis de la période :
Astuce
Utilisez les périodes relatives si vous prévoyez de consulter une analyse régulièrement. De cette façon vous n’aurez pas à changer la date, celle-ci sera évolutive dans le temps.
Par exemple, utilisez la période relative « La semaine dernière » afin de mesurer tous les lundis les performances de vos campagnes marketing portant sur la semaine précédente.
Pour les périodes fixes, vous pouvez choisir directement des jours, semaines ou mois, selon vos besoins. Les périodes fixes vous permettent de sélectionner une date de début et une date de fin dans un affichage de calendrier classique :
Périodes multiples
Une fois votre première analyse configurée, vous pouvez ajouter jusqu’à deux périodes de comparaison. Pour cela, cliquez sur le bouton « Ajouter un calendrier ».
Astuce
Vous pouvez combiner des périodes relatives et des périodes fixes.
Le jeu de données retourné contiendra tous les éléments relatifs à la période de référence (P1). Pour les colonnes de comparaison P2 et P3, vous obtiendrez les chiffres des éléments de P1 sur respectivement P2 et P3. Si des éléments n'ont pas été mesurés sur P1, mais qu'ils ont réalisé du trafic sur P2 ou P3, ils n’apparaîtront pas dans ce jeu de données, P1 étant la période de référence.
Chaque métrique dans votre template peut être associée à la période de votre choix. Par défaut, toutes les métriques sont configurées pour la première période (P1).
Si vous avez besoin de modifier la période appliquée à une métrique, il suffit de cliquer sur la métrique et de changer la période en question dans la liste déroulante.
Astuce
Il faut au moins une métrique portant sur la première période P1. Sinon les autres périodes ne pourront pas fonctionner.
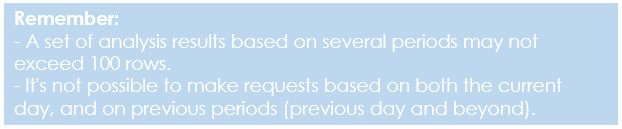
Pré-calculs
Par défaut la période d’analyse disponible à la volée est de 1 an, mais peut être limité à 45 jours* dans certains cas, que ce soit les 45 derniers jours, ou tout autre période de 45 jours de votre historique de données.
Dans tous les autres cas, les données sont bien disponible sur 1 an. Parfois, le calcul de l’analyse pouvant être lourd à réaliser, il vous sera alors proposé de lancer un pré-calcul. Une fois le pré-calcul terminé vous pourrez alors récupérer votre analyse sur 1 an.
Cette période de 45 jours est la limite par défaut et peut être augmenté grâce à la souscription à l'option Data Flow. N'hésitez pas à demander plus d'information à notre support technique ou votre contact AT Internet habituel.
> Plus d’information dans la rubrique Pré-calculs de templates complexes.
Construction d'une analyse multi-sites
Les analyses multi-sites sont disponibles dans un menu indépendant, accessible via les 2 pictogrammes à gauche de l’application. Le reporting multi-sites est accessible via le système de Templates standard multi-sites.
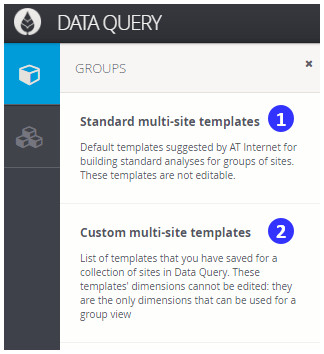
(1) Liste des analyses standards disponibles sur plusieurs sites à la fois.
(2) Liste des analyses standards disponibles sur plusieurs sites à la fois et ayant été personnalisées par vos soins (sites, période, métriques, etc.).
Afin d’extraire des informations sur plusieurs sites à la fois, cliquez sur la liste déroulante “Espace”. Sélectionnez les sites que vous souhaitez inclure, ou retrouvez vos groupes de sites créés dans l’application Analyzer NX.
Astuce
Vous pouvez sélectionner jusqu’à 100 sites de niveau 1 dans un même appel API. Si vous utilisez un groupe de sites existant, cette limitation ne s’applique pas.
Si vous prévoyez de réutiliser le template standard que vous avez personnalisé, vous pouvez l’enregistrer en cliquant sur "Enregistrer sous”. Une fois votre template enregistré, retrouvez-le dans la rubrique “Templates personnalisés multi-sites”.
Enfin, si vous souhaitez passer d’un template standard à un autre sans perdre votre configuration de sites et de période, vous pouvez le faire en cliquant sur « Templates standard ». Sélectionnez le template sur lequel vous souhaitez passer, cela le chargera dans votre éditeur en conservant la configuration en cours.
