Exploiter, partager la donnée depuis Explorer
Poursuivre l'analyse dans Data Query
Cette fonctionnalité n’est accessible qu’aux utilisateurs ayant des droits d’accès à Data Query.
Si vous souhaitez analyser votre jeu de données plus en profondeur, en effectuant par exemple des croisements avancés, vous pouvez en un clic basculer d’une analyse Explorer vers Data Query. Placez-vous sur l’analyse que vous souhaitez approfondir, puis cliquez sur le bouton "envoyer vers…". Sélectionnez ensuite "Data Query". Vous serez alors directement basculé dans Data Query, où vous retrouverez les composantes de votre jeu de données (dimensions, métriques, mais aussi site, période, filtres, tris, etc.).
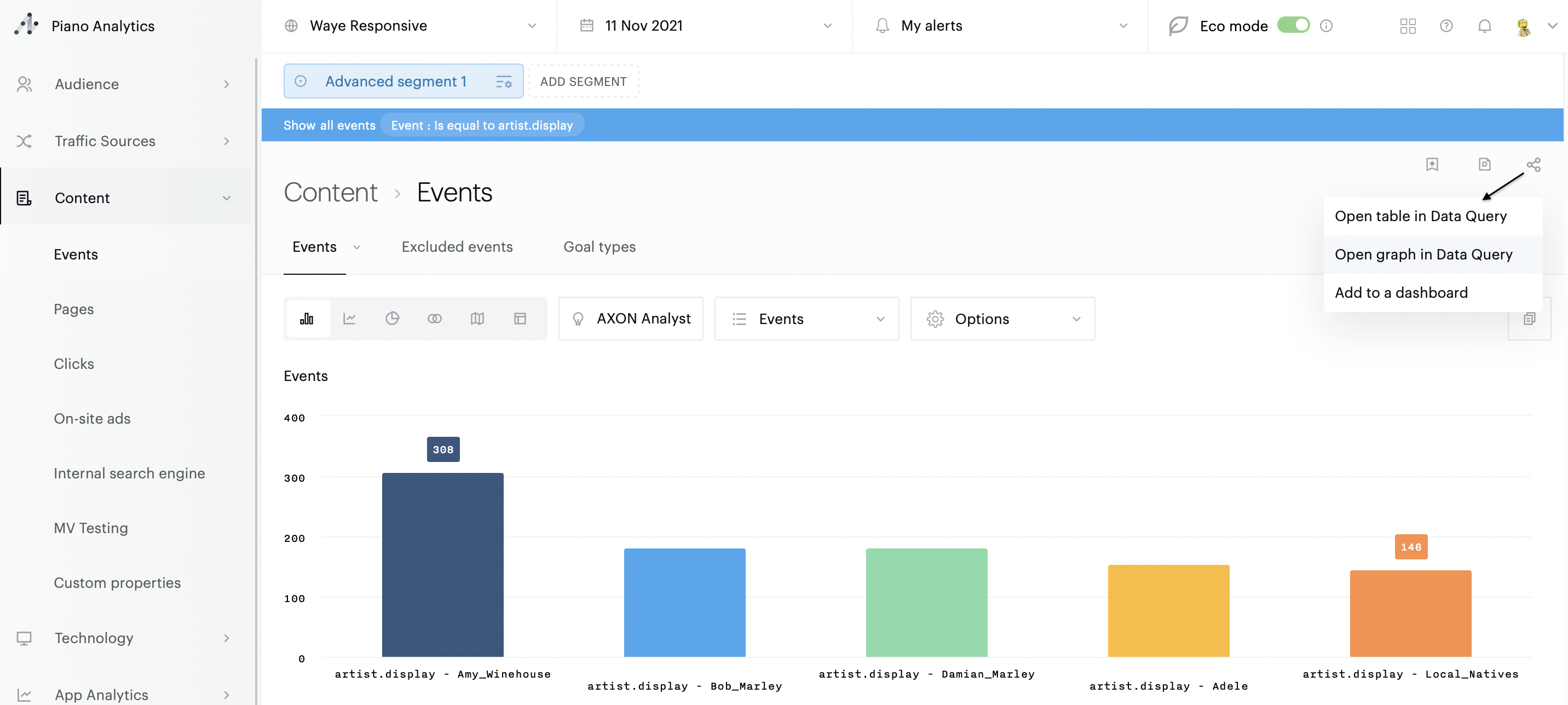
Procédez ensuite aux manipulations souhaitées directement dans Data Query.
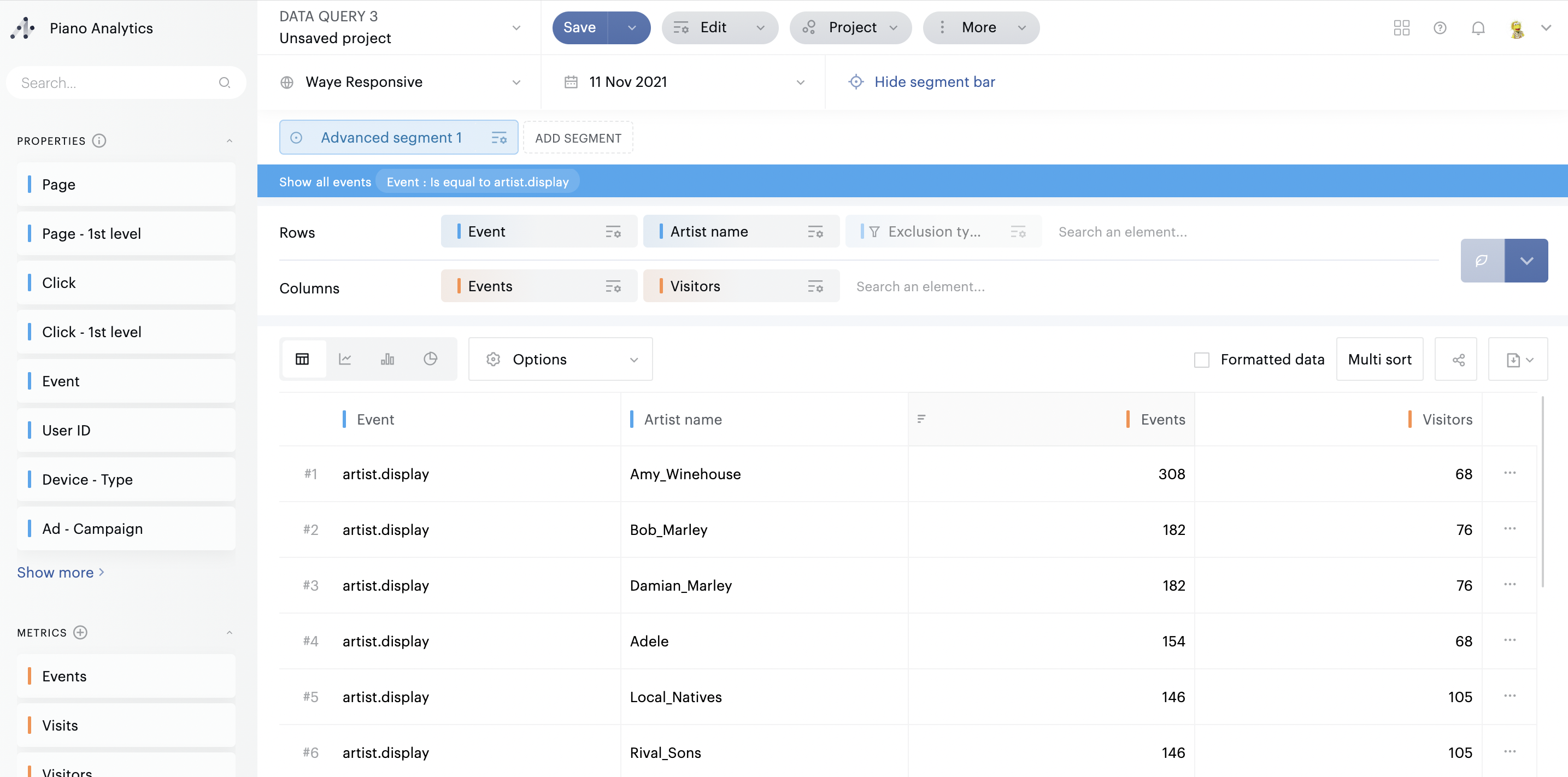
Ajouter une analyse dans un tableau de bord
Cette fonctionnalité n’est accessible qu’aux utilisateurs ayant des droits d’accès sur le gestionnaire de Tableaux de bord.
Afin de faciliter le partage de la donnée, Explorer propose une passerelle vers l’application Tableaux de Bord. Vous pouvez en effet sélectionner une analyse puis la pousser telle quelle dans un tableau de bord. Placez-vous sur l’analyse que vous souhaitez ajouter dans un tableau de bord, puis cliquez sur le bouton "envoyer vers…". Sélectionnez ensuite "Ajouter à un tableau de bord".
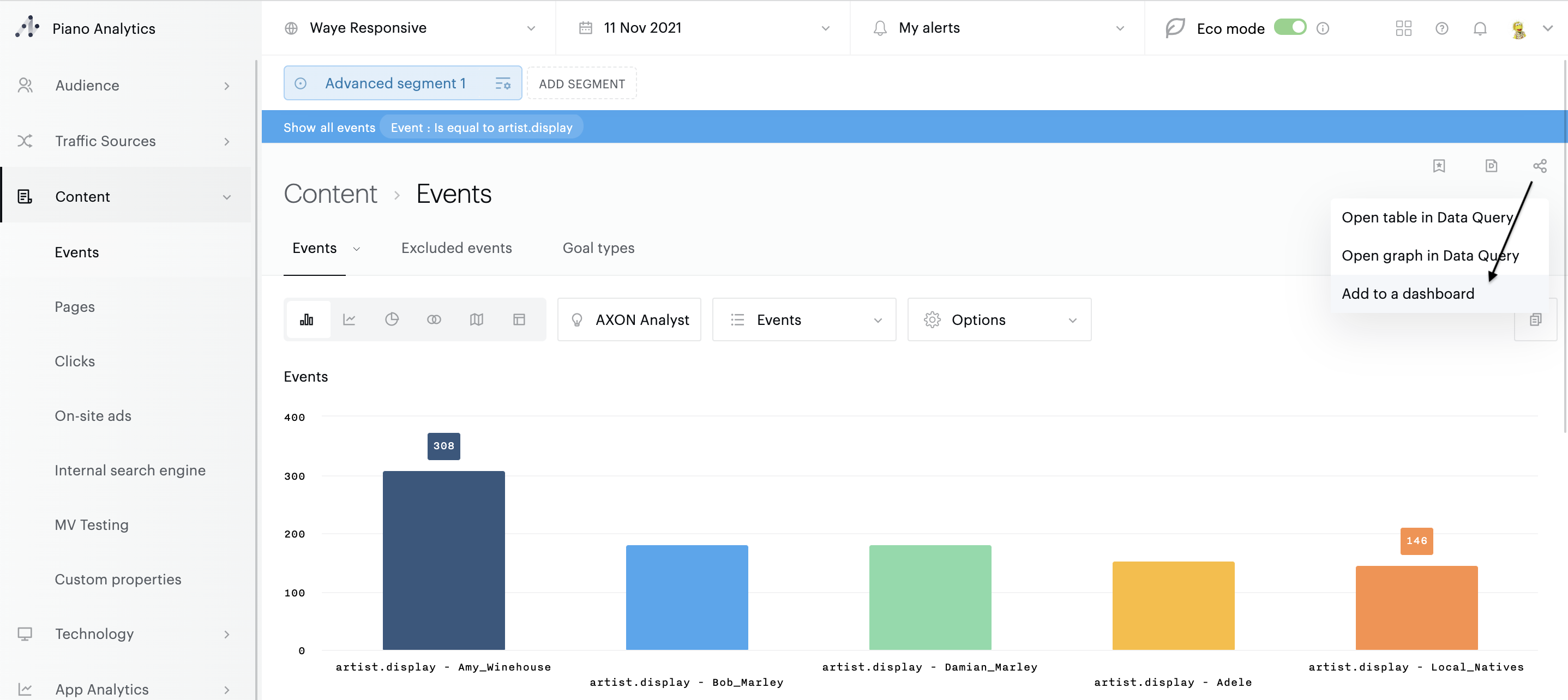
Saisissez les informations requises dans la pop-up de configuration :
Si vous souhaitez pousser l’analyse dans un tableau de bord existant, sélectionnez tout d’abord le nom du tableau de bord concerné. Si ce tableau de bord contient des onglets, vous devrez ensuite sélectionner l’onglet sur lequel pousser l’analyse (1).
Ou
Si vous préférez créer un nouveau tableau de bord, cliquez sur "Nouveau", puis saisissez le nom du nouveau tableau de bord (2).
Sélectionnez ensuite les éléments de l’analyse que vous souhaitez pousser dans votre tableau de bord : graphique, tableau, ou les deux (3). Sélectionnez enfin le périmètre à analyser : utiliser les sites déjà présents dans le tableau de bord, sans prendre en compte le site consulté dans Explorer, ou utiliser le(s) site(s) utilisé(s) dans Explorer (4). Attention, dans ce cas, la boîte ainsi créée dans le tableau de bord sera figée sur le(s) site(s) en question. Le site ne sera en revanche pas ajouté dans la liste de sites du tableau de bord.
Afin de finaliser l’envoi de l’analyse vers le tableau de bord, cliquez sur le bouton "Envoyer et modifier" pour ouvrir le tableau de bord dans une nouvelle fenêtre et l’éditer lorsque l’analyse y aura été ajoutée, ou "Envoyer et fermer" pour envoyer l’analyse puis fermer la pop-up afin de retourner sur l’analyse dans Explorer (5).
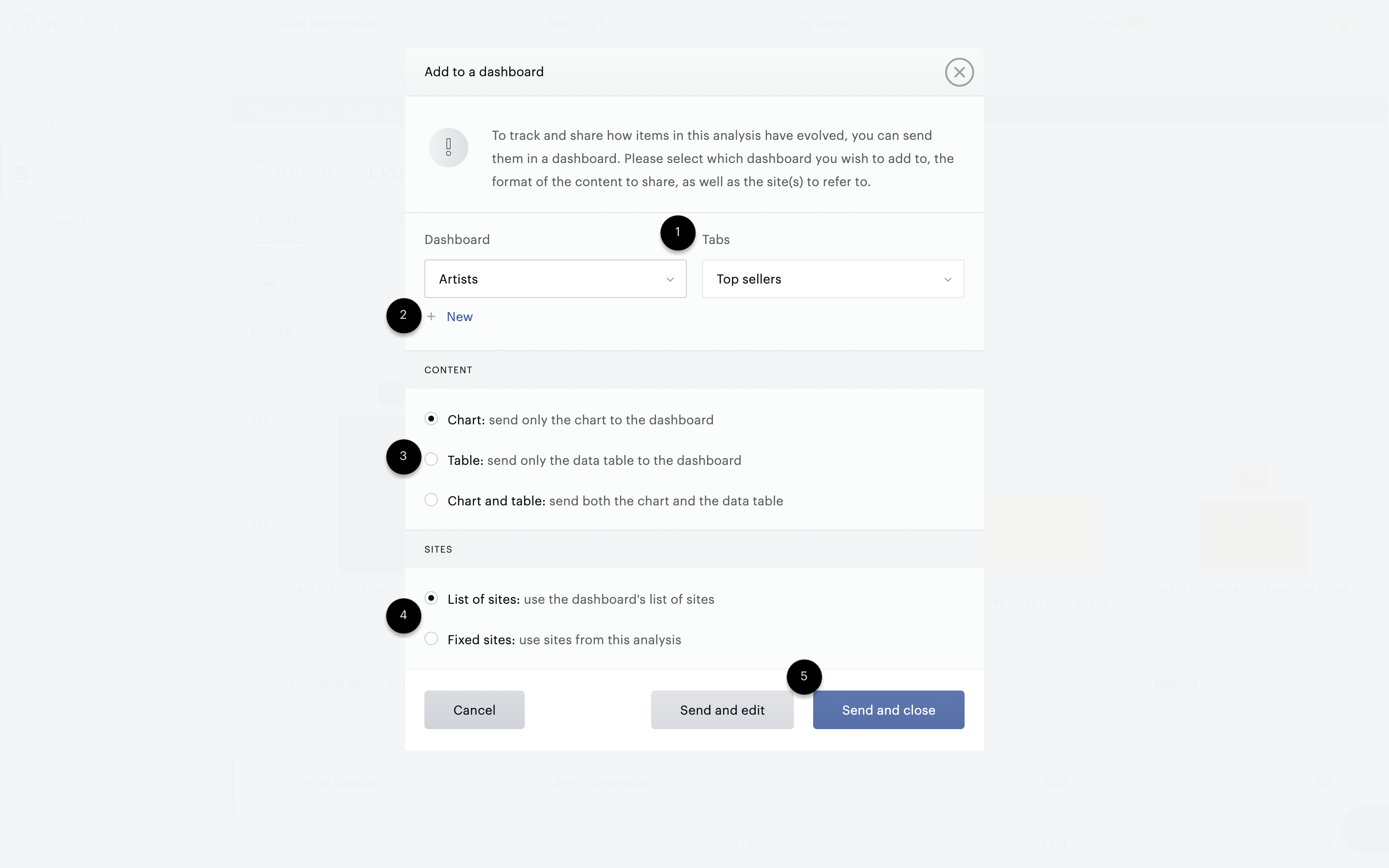
Les éléments poussés s’afficheront les uns à la suite des autres, à la fin du tableau de bord. Il vous appartiendra ensuite de déplacer les boîtes où bon vous semble. Par défaut la configuration utilisée est similaire à la configuration Explorer (graphique, comparaisons, tris, filtres, métriques...), vous pouvez bien entendu sélectionner d’autres représentations graphiques si vous le souhaitez. Procédez ensuite aux manipulations désirées directement dans le gestionnaire de tableaux de bord.
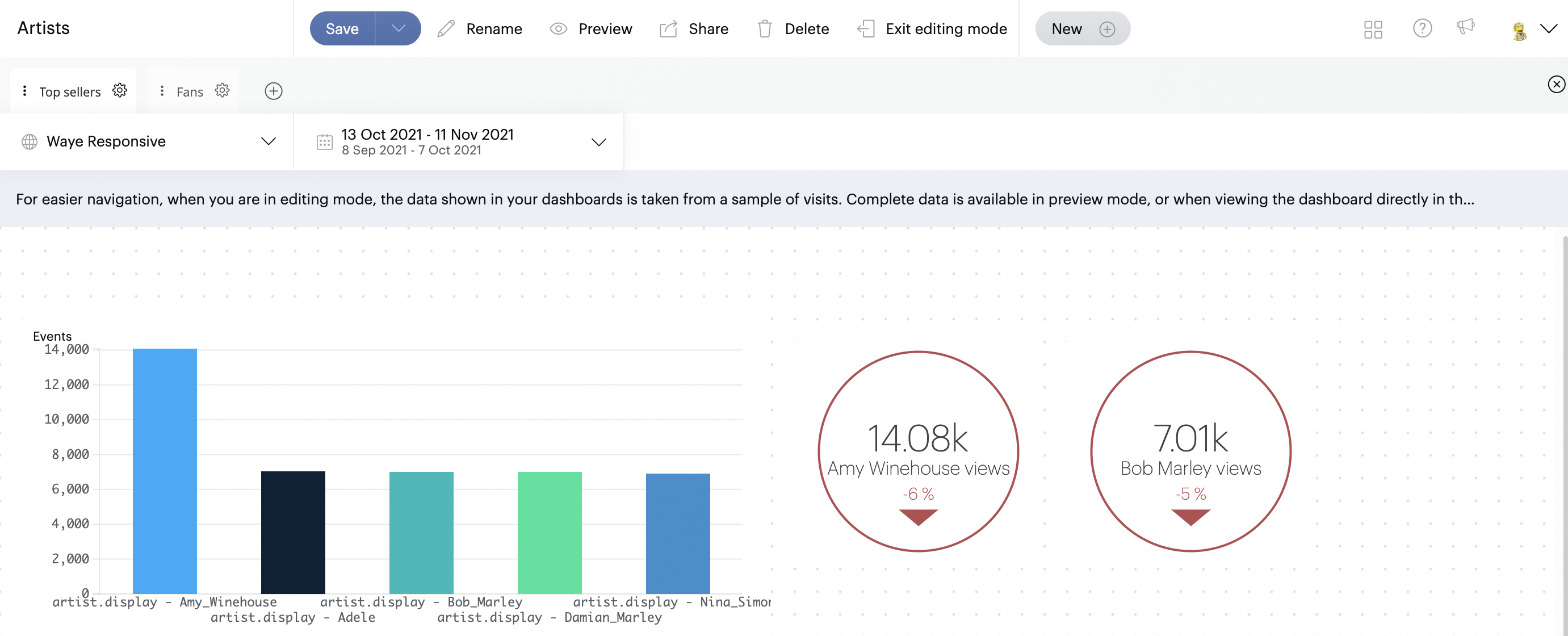
Extraire les valeurs d'une analyse
Si vous souhaitez retravailler vos données directement dans Excel, vous pouvez tout simplement copier les valeurs des graphiques ou des tableaux dans votre presse-papier. Pour cela cliquez sur le bouton « Copier les données dans le presse-papier » situé à côté de l’élément dont vous souhaitez extraire les valeurs (1, 2). La configuration exacte de l’élément sera reprise (nombre de résultats ou d’éléments, filtres, variations, etc.).
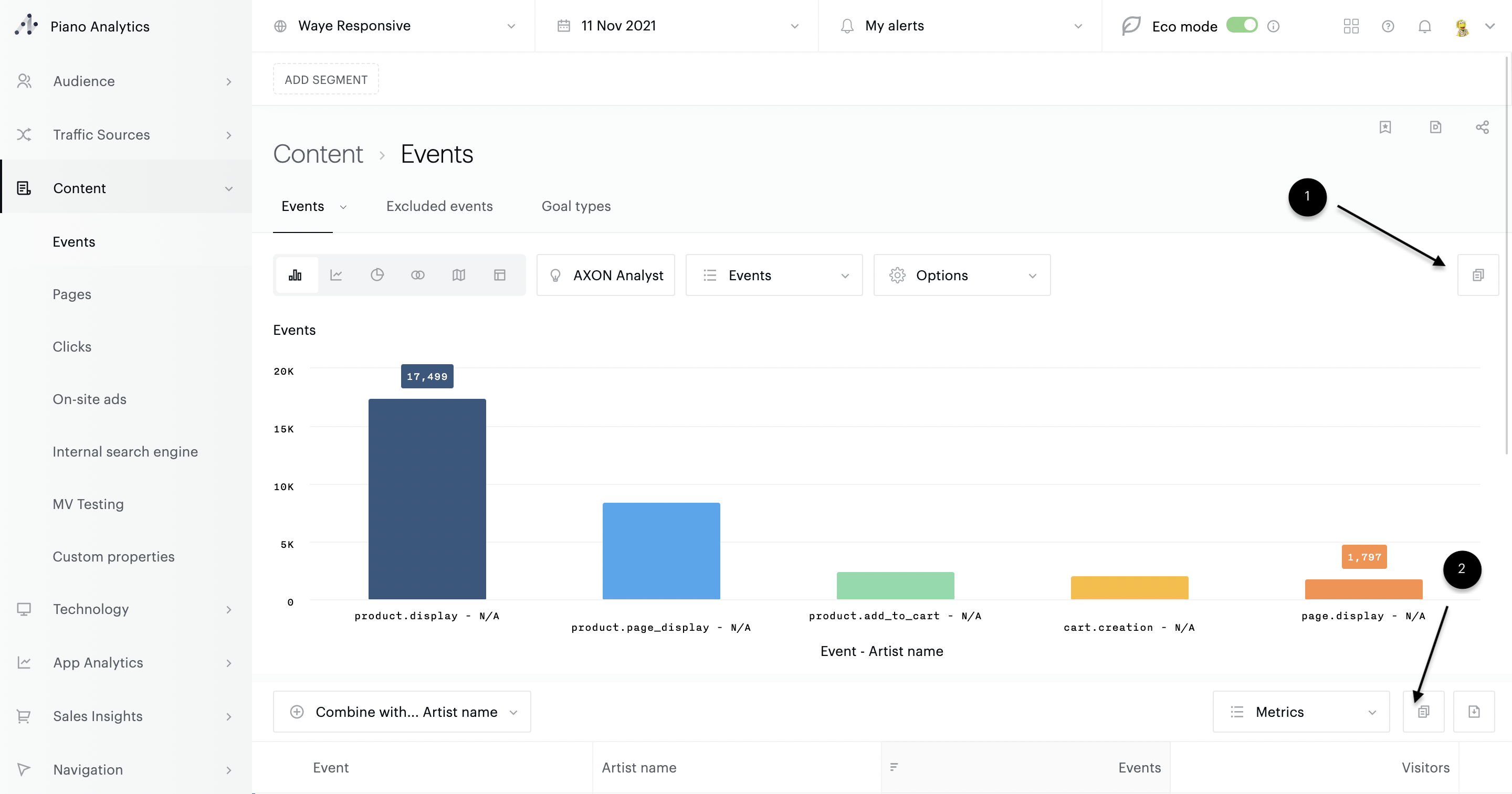
La fonctionnalité de copier/coller des valeurs est limitée au nombre d’éléments affichés dans l’analyse.
Si vous souhaitez extraire l’intégralité des données du tableau, vous pouvez les télécharger au format CSV. Pour cela cliquez simplement sur le bouton « Télécharger » au-dessus du tableau, puis sélectionnez le format de sortie attendu (voir ci-dessous).
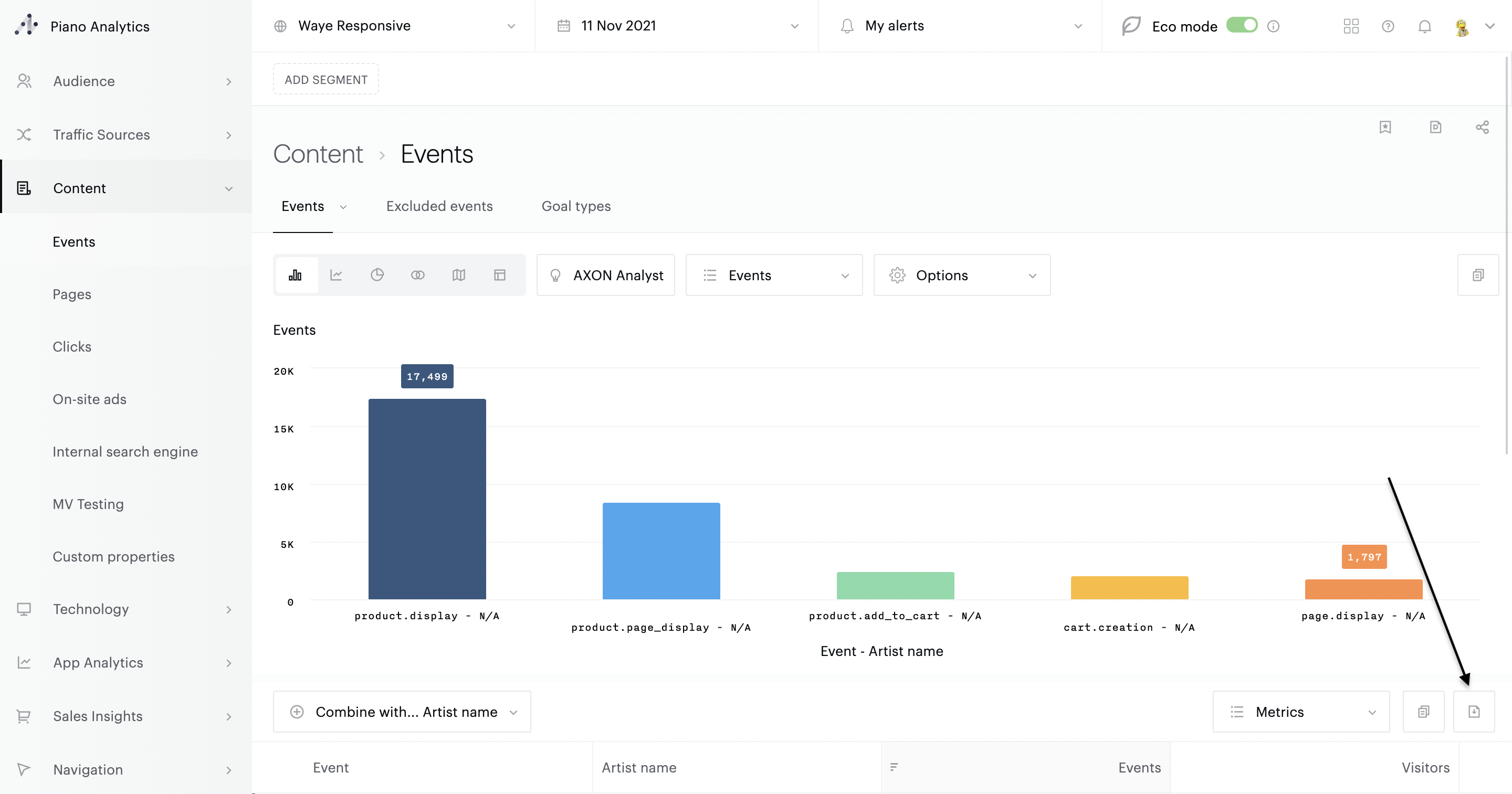
Télécharger le contenu d'une analyse
Il est possible de télécharger le contenu (graphique + tableau) d’une analyse au format PDF. Pour cela, cliquez simplement sur le bouton "Télécharger" dans la barre d’actions de l’analyse (1) :
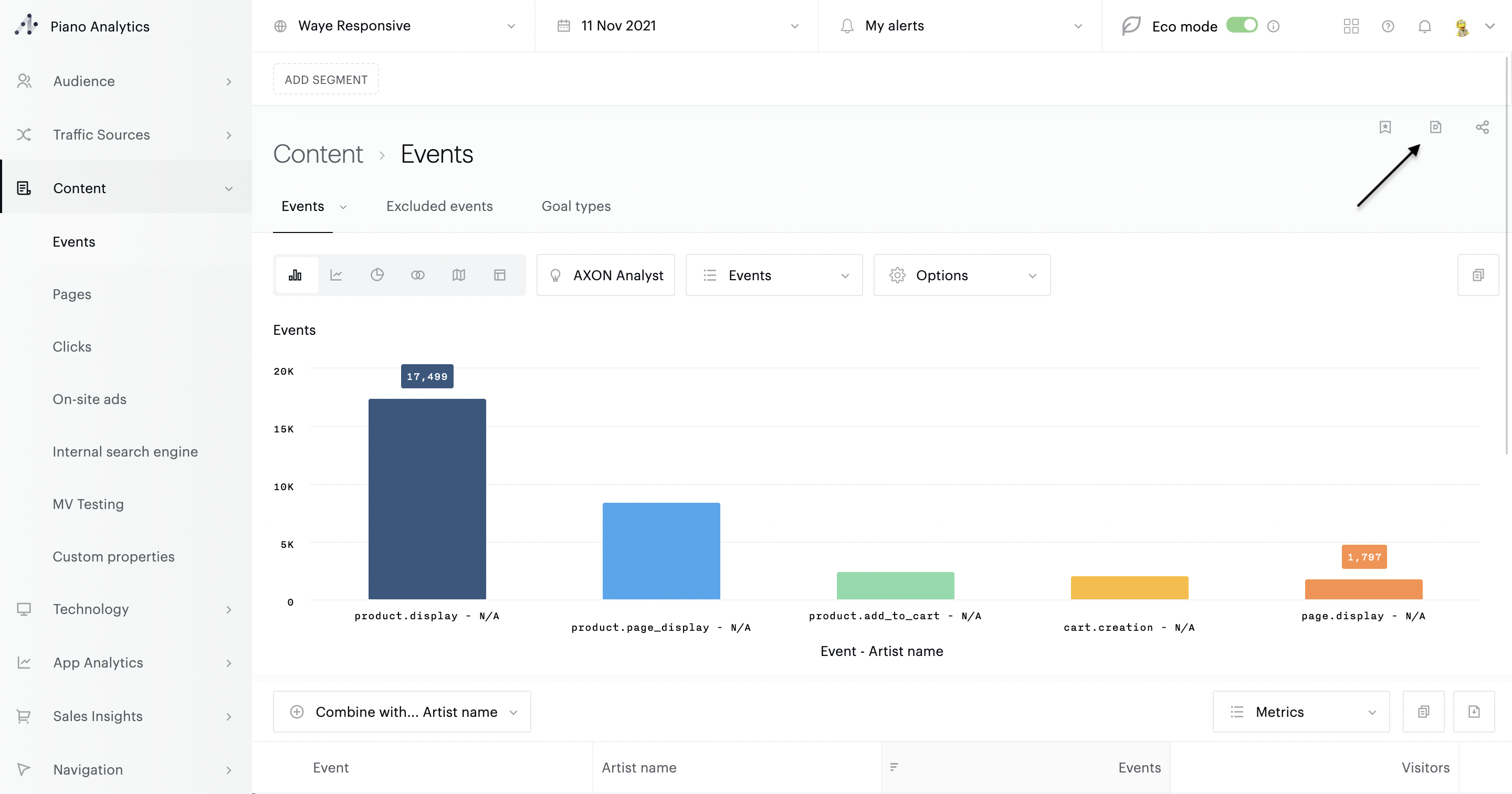
Vous pouvez continuer à naviguer sur d’autres analyses pendant que le document est généré. Le fichier sera ensuite automatiquement téléchargé par votre navigateur.
