Exports
Si vous voulez migrer vers la dernière version de Data Flow (Piano Analytics), veuillez consulter le guide de migration de Data Flow ici.
Création d'un export push
Pour créer un Push Export sur un Flow, il est nécessaire de sauvegarder le Flow au préalable.
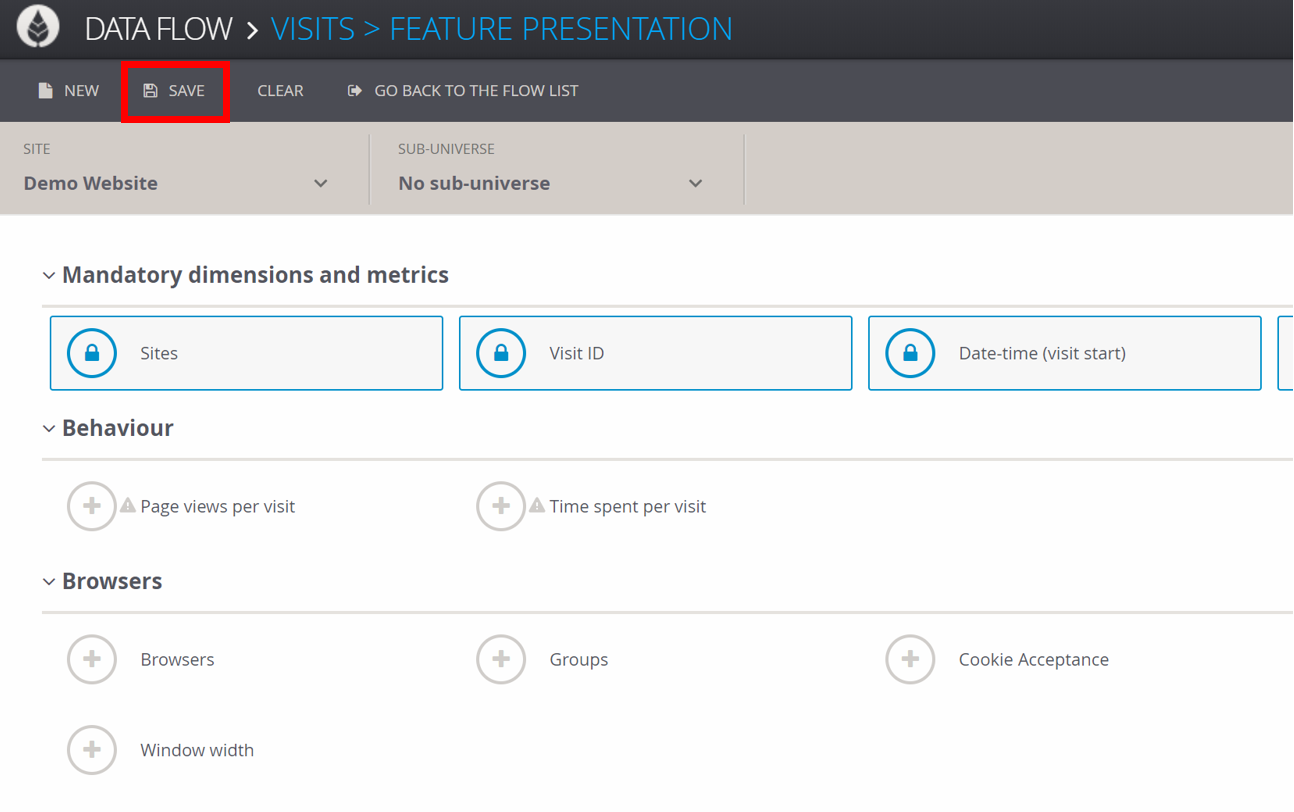
Une fois le flux sauvegardé, vous pourrez configurer un export en cliquant sur le bouton "Exporter" au-dessus de l'URL du flux.
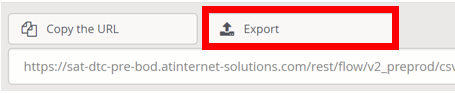
La fenêtre de configuration "Créer une planification d'export" ci-dessous s'ouvrira.
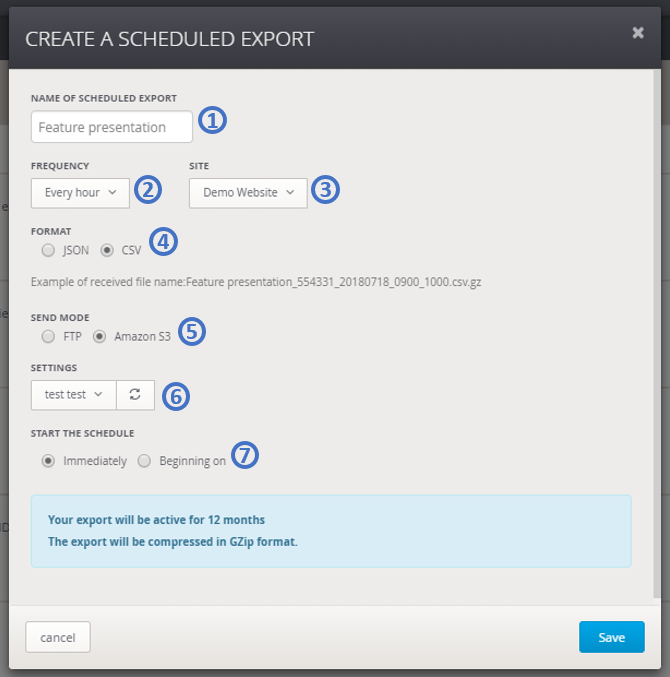
Nom de l'Export Push - le nom de l'export programmé vous permettra d'identifier votre fichier une fois qu'il est arrivé sur votre bucket S3 ou (s)FTP.
Fréquence - Vous pouvez choisir entre "Chaque heure" et "Chaque demi-heure".
Site - Il est nécessaire de créer un export par site. Dans cette liste déroulante, vous pouvez spécifier sur quel site vous voulez créer un export.
Format - Vous pouvez spécifier si vous souhaitez recevoir vos fichiers au format JSON ou CSV.
Mode d'envoi - Vous devez spécifier là où vous souhaitez recevoir le fichier : Bucket Amazon S3, FTP/sFTP.
Configuration - Cette section vous permet de renseigner les informations nécessaires pour que AT Internet pousse les fichiers Data Flow vers votre bucket Amazon S3, FTP ou sFTP. Toutes les configurations enregistrées au préalable seront disponibles via la liste déroulante.
Commencer la planification - Dans cette section, vous avez la possibilité de spécifier quand vous souhaitez recevoir le premier fichier. Attention : si l'option "dès que possible" est sélectionnée, les fichiers commenceront à être envoyé dans la demi-heure ou l'heure suivante.
Note : lorsque vous cliquez sur "Valider", vos paramètres seront enregistrés et les exports commenceront à être poussés à l'endroit souhaité selon vos spécifications. Le nom des fichiers reçus ressemblera à l'exemple fourni.
Configuration des connexions Amazon S3
La configuration des connexions Amazon S3 est un processus simple.
Pour commencer, sélectionnez "Amazon S3" comme mode d'envoi lors de la configuration de votre Data Flow Push Export.
Sélectionnez ensuite "Ajouter une configuration Amazon S3" :
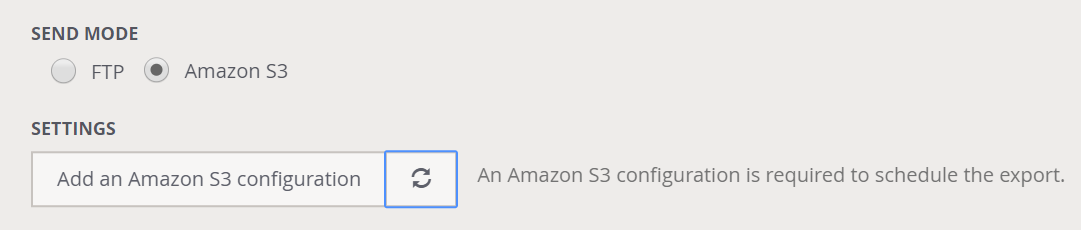
La fenêtre de configuration suivante s'affiche. Afin de pouvoir exporter les fichiers Data Flow nous avons besoin des informations suivantes :
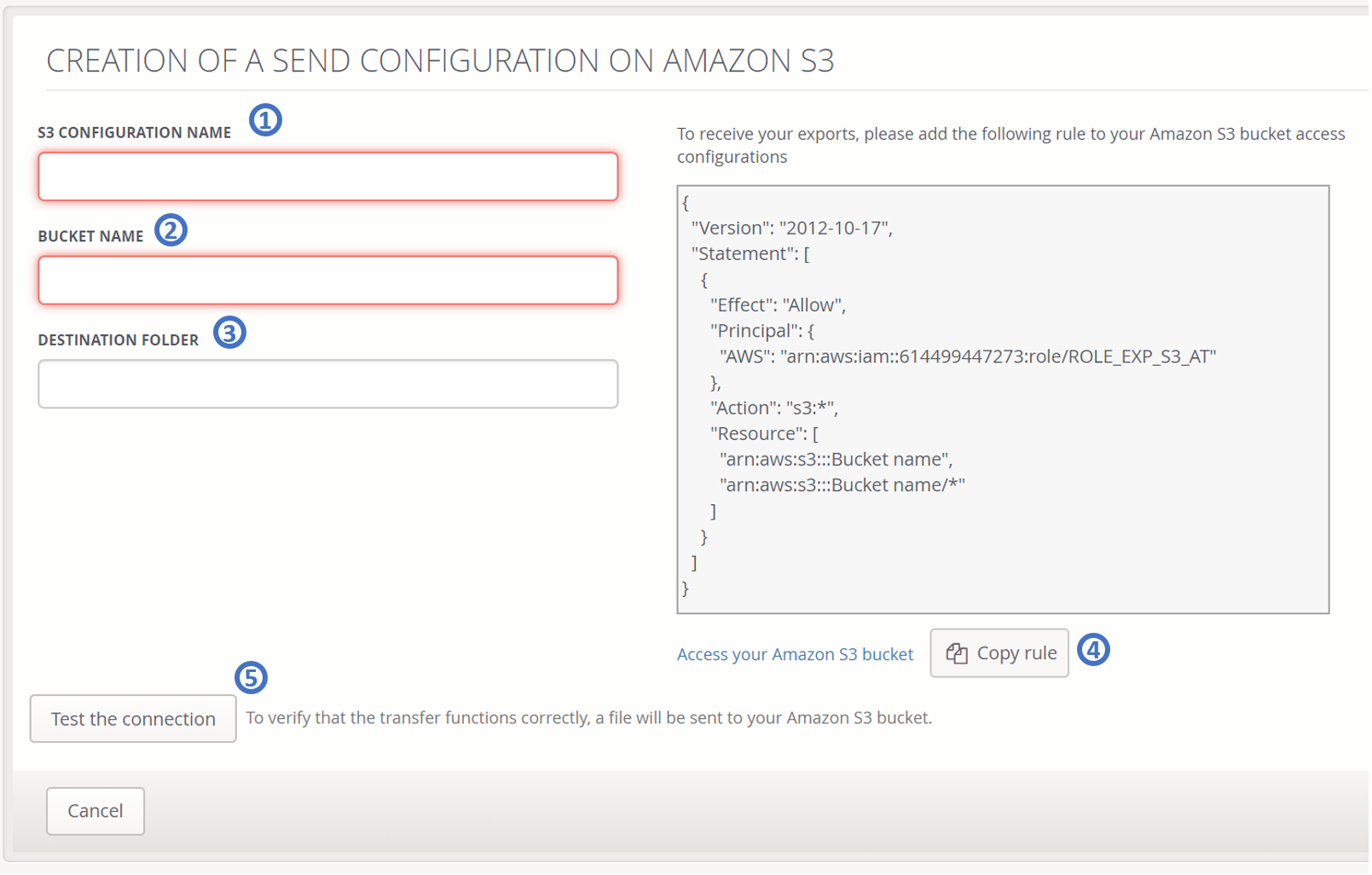
Nom de la configuration S3 - les informations présentes ici sont à titre de référence. Cela vous permettra de trouver et de modifier votre connexion parmi les autres connexions Amazon S3 que vous avez configurées avec Piano Analytics.
Nom du Bucket - Nous avons besoin d'informations concernant le nom de votre Bucket Amazon S3. Il s'agit d'un identificateur unique et propre à votre bucket. Cela nous permettra d'envoyer les fichiers au bon emplacement.
Dossier de destination - Si vous souhaitez envoyer les exports à un endroit autre que le dossier principal du Bucket, vous pouvez spécifier le chemin d'accès ici, les sous-dossiers doivent être séparés par "/".
Règle de configuration d'accès - Afin qu'AT Internet exporte les fichiers dans votre Bucket Amazon S3, votre Bucket doit contenir la règle dans ses configurations d'accès au Bucket. La règle peut être facilement copiée-collée à l'aide du bouton "copier la règle".
Tester la connection - Lorsque vous appuyez sur le bouton "tester la connexion", nous enverrons un fichier sur votre Bucket Amazon S3 qui nous permettra de confirmer que les informations que vous nous avez fournies sont correctes et que la connexion a été établie correctement.
& Sauvegardez !
Lorsque vous revenez sur la configuration Flow, cliquez sur : pour rafraîchir la liste des connexions Amazon S3. Vous devriez voir apparaître la connexion que vous venez de configurer dans la liste déroulante.
Configuration des connexions FTP et sFTP
La configuration des connexions FTP ou sFTP est un processus simple.
Sélectionnez "FTP" comme méthode d'envoi lors de la configuration de votre Data Flow Push Export.
et ensuite sélectionnez "Ajouter une configuration FTP" :
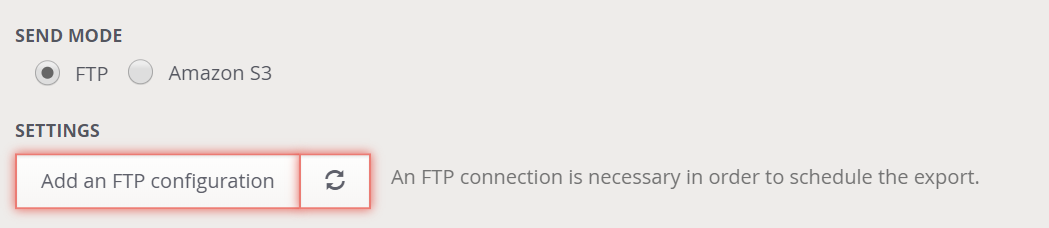
La fenêtre de configuration suivante s'affiche. Afin de connaitre les droits et la destination où Piano Analytics doit exporter les fichiers de Data Flow, nous avons besoin des informations suivantes :
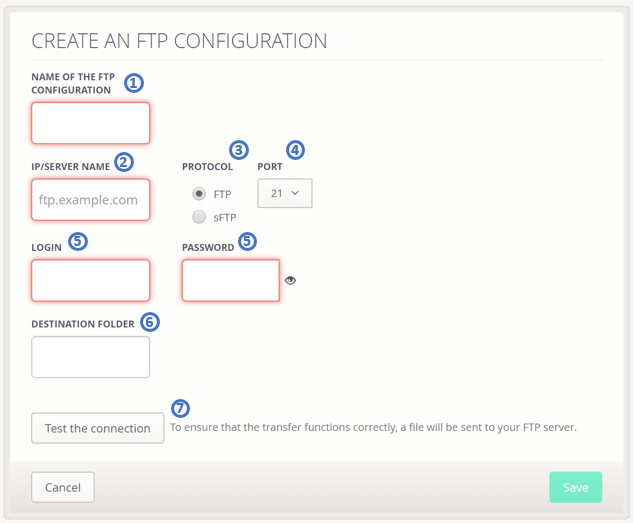
Nom de la configuration FTP - les informations demandées ici sont à titre de référence. Cela vous permettra de trouver et d'éditer votre connexion parmi les autres connexions FTP que vous avez configuré avec Piano Analytics.
IP/Nom du serveur - Nous avons besoin d'informations concernant l'adresse IP ou le nom du serveur où se trouve votre serveur FTP.
Protocole - dans cette section, vous pourrez spécifier le protocole que vous souhaitez utiliser : FTP ou sFTP
Port - Dans cette section, vous pouvez spécifier le port que vous souhaitez utiliser. Pour les connexions FTP, le port 21 est déjà présélectionné. Pour les connexions sFTP, vous avez le choix entre les ports 2, 23 et 2222.
Identifiant & Mot de passe - Pour que nous puissions exporter le fichier, nous avons besoin d'un identifiant & mot de passe valide avec suffisamment de droits d'accès pour pouvoir pousser les accès.
Dossier de destination - Si vous souhaitez envoyer les exportations à un endroit autre que le dossier principal du bucket, vous pouvez spécifier le chemin d'accès ici, les sous-dossiers doivent être séparés par "/".
Tester la connexion - lorsque vous appuyez sur le bouton "tester la connexion", nous enverrons un fichier au FTP qui nous permettra de confirmer que les informations que vous nous avez fournies sont correctes et que la connexion a été établie correctement.
& Sauvegardez!
Lorsque vous retournez dans la configuration des Push Exports, cliquez sur : pour rafraîchir la liste des connexions FTP. Vous devriez voir la connexion que vous venez de configurer apparaître dans la liste déroulante.
Considérations techniques & questions fréquentes
Comment puis-je changer l'Export Push lié à mon flux ?
Un Export Push peut être modifié en changeant le flux lui-même - Les changements dans le flux prendront immédiatement effet dans l'Export Push.
Comment supprimer un Export Push lié à mon flux ?
Il y a deux façons de supprimer les Export Push :
En supprimant le flux lui-même.
En supprimant l'Export Push de l'application de gestion des exportations.
Que se passe-t-il lorsque je supprime un flux ?
Lorsqu'un flux est supprimé de l'interface de Data Flow manager, comme le flux lui-même, le Push Export est valable pendant 7 jours supplémentaires.
Combien d'Export Push peuvent être liés à un flux ?
Vous pouvez créer un Export Push pour chaque flux existant.
Dans quels formats sont les fichiers ?
Les Push Exports envoient des fichiers CSV ou JSON compressés (selon votre configuration) au format GZIP. Avant de traiter les fichiers, vous devrez les décompresser. Le tout dans le respect des normes de transfert de fichiers afin d'assurer le transfert le plus rapide et le plus efficace possible.
Combien de temps faut-il pour que le fichier soit reçu ?
Veuillez prévoir un délai, car le fichier doit être généré et transféré une fois l'heure où la demi-heure complète. Ce délai variera en fonction de la volumétrie du site.
