Guide d'utilisation de la Librairie
Description
Vos boards, rapports, tunnels, segments, métriques et audiences sont centralisés dans votre Librairie, ce qui permet d'accéder simplement et rapidement aux ressources que vous utilisez au quotidien.
Recherche et filtres peuvent être combinés afin de cibler des ressources aux caractéristiques bien précises : il devient par exemple beaucoup plus facile d'identifier les ressources faisant office de doublon, ou devenues inutiles.
Différentes actions permettent d’administrer ces ressources sans avoir à les ouvrir systématiquement dans leur application d’origine.
Rechercher des éléments
Moteur de recherche
Le moteur de recherche est particulièrement utile lorsque vous savez quels éléments précis chercher : la recherche se lance automatiquement dès la saisie de deux caractères. Naturellement, plus vous entrerez de caractères plus les résultats seront précis !
La recherche porte exclusivement sur le nom et la description des ressources. Les autres éléments, tels que les noms des créateurs ne sont donc pas exploités.
Filtres
Les filtres permettent d’affiner la liste de ressources. Vous pouvez ainsi vous focaliser très simplement sur un type de ressources.
Un filtre s’applique dès lors que vous cliquez sur un type de ressource. Si vous cliquez sur un autre type de ressource, le filtre sera mis à jour en conséquence.
Pour supprimer un filtre, cliquez de nouveau sur le type de ressource qui vous souhaitez ignorer.
Vous pouvez également remettre tous les filtres à 0 en cliquant sur le bouton "Reset" tout en bas de votre écran.
Note
Il est possible de cumuler recherche et filtres.
Résultats de recherche
Liste
Les résultats de votre recherche s’affichent instantanément dans le tableau. Afin de donner plus de place aux ressources affichées, dès lors qu’une recherche est lancée les ressources recommandées disparaissent.
Pour chaque élément résultat d’une recherche (moteur et filtre), les informations suivantes sont disponibles :
Type de ressource
Nom et description de la ressource
Créateur de la ressource
Date de création de la ressource
Date de dernière mise à jour de la ressource
Editeurs (s’il y en a). Les éditeurs ont des droits d’écriture sur la ressource.
Pour affiner encore davantage les résultats de votre recherche vous pouvez choisir de n’afficher que les ressources que vous avez créées, ou que celles qui vous sont partagées.
Interactions
Différentes interactions sont possibles :
Tris : en cliquant sur l’intitulé d’une colonne, vous appliquerez un tri sur celle-ci. Les tris ne s’appliquent que sur les noms des ressources, ou encore leur date de création et de dernière modification
Ouverture : en cliquant sur le nom d’une ressource vous l’ouvrirez dans son application d’origine
Informations additionnelles: au survol du nom ou de l’avatar d’un utilisateur, vous aurez connaissance de l’adresse email utilisée pour ce compte utilisateur
Actions sur les ressources : en bout de ligne,
Afficher les détails de la ressource
Editer la ressource (si vous avez des droits d’écriture sur cette ressource)
Supprimer la ressource (si vous avez des droits d’écriture sur cette ressource)
Partager la ressource (si vous avez des droits d'écriture sur cette ressource)
Note
Certaines ressources sont encore disponibles dans votre organisation, même si le compte de leur créateur a été suspendu ou supprimé par l’administrateur. Dans ces cas là, l’information "Unknown user" sera affichée en lieu et place du nom du créateur.
Détail des ressources
Vous pouvez obtenir davantage d’informations sur les ressources affichées en cliquant sur le bouton (i) disponible au niveau des tuiles listant les ressources récemment mises à jour, ou du tableau en regard de chez ressource.
Les informations suivantes sont proposées :
Type de ressource
Nom et description de la ressource
Editeurs de la ressource
Utilisateurs ayant accès à la ressource en lecture seule
Visibilité publique ou privée de la ressource
Nom du créateur de la ressource et date de création
Nom du dernier utilisateur à avoir modifié la ressource, et date de dernière modification
Les actions suivantes sont proposées :
Ouvrir la ressource
Modifier le nom de la ressource
Modifier sa description
Changer sa visibilité de publique à privée et inversement
Partager la ressource, ajouter des éditeurs
Editer la ressource dans son application dédiée
Supprimer la ressource
Editer une ressource
Edition rapide
Vous pouvez, sans avoir à quitter la librairie, éditer certaines caractéristiques de vos ressources. En cliquant sur l’icône « i » vous pourrez :
Modifier le nom de la ressource
Modifier sa description
Changer sa visibilité de publique à privée et inversement
La partager avec d'autres utilisateurs
La supprimer
Edition
Si vous souhaitez apporter des modifications plus importantes à votre ressource, alors vous devrez l’ouvrir dans son application dédiée.
Cette action est disponible dans le tableau (icône "crayon") et dans la fenêtre d’information (bouton "Editer").
Vue Administrateur
Les administrateurs des organisations ont la possibilité d’afficher l’intégralité des ressources créées.
Cela permettra par exemple l’administration de ressources qui ne peuvent plus être gérées par leur créateur (compte suspendu, congé,…).
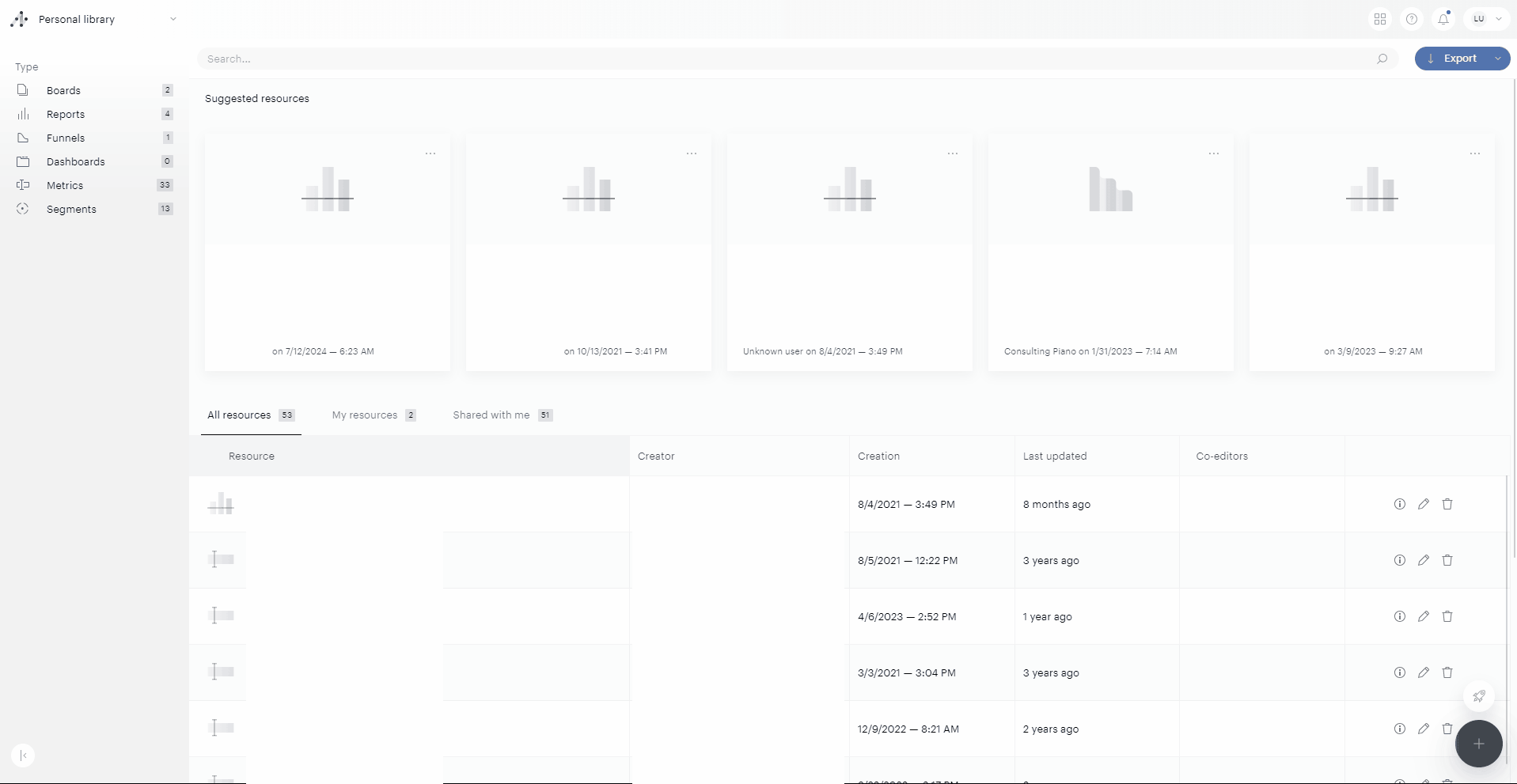
Les administrateurs sont en capacité de modifier des ressources dont ils ne sont pas propriétaires. Lorsque cela est le cas, plusieurs messages d’avertissement indiquent qu’ils sont sur le point d’éditer ou supprimer une ressource qui ne leur appartient pas.
