Properties
Definition
Global definition
A property is a qualitative value that can be associated to an event. For instance, loading a product page, you can find the name of the product displayed as a property. This property is associated to your organisation and will be fed commonly by all sites listed in it.
Criteria
Name
The label that will be used in the interfaces of Piano Analytics to display it and pick it.
Type
The property is fed by your values.
Depending on the property type the property will rely on various calculations.
Type | Customer Type | Data example | Displayed example | Default value | Value limit |
STRING | String | "Home" | "Home" | N/A | 255 |
DECIMAL | Decimal | 4.5 | 4.5 | x | MIN -1.0E15 / |
| Percent | 0.12 | 12% |
|
|
| Currency | 12.73 | 12.73 € |
|
|
INTEGER | Integer | 12 | 12 | x | int64 |
| Duration | 750 | 00 : 12 : 30 |
|
|
| DurationMs | 145127 | 145,1 sec |
|
|
BOOLEAN | Boolean | true / false | icons | N/A |
|
DATE | Date | 2019-12-01 00 : 00 : 00 | 2019-12-01 | x |
|
| Time | 2019-12-01 12 : 00 : 00 | 2019-12-01 12 : 00 : 00 |
|
|
| TimeMinute | 2019-12-01 12 : 00 : 00 | 2019-12-01 12 : 00 |
|
|
| TimeHour | 2019-12-01 12 : 00 : 00 | 2019-12-01 12 |
|
|
| TimeMs | 2019-12-01 12 : 00 : 00 | 2019-12-01 12 : 00 : 00.123 |
|
|
ARRAY STRING | String | "Topic 1, Topic 2" | "Topic 1, Topic 2" | N/A | 20*255 |
Status
Your property has a status that will apply a specific treatment to it.
Step | Purpose | Behavior | Interfaces |
Draft (deprecated) | To try things out |
| Data Management only |
Validated | Use the data |
| All interfaces |
Unexpected | Create your properties from the check and check your implementation |
| Data Management only |
Reserved | Deploy Piano Analytics's standard properties |
| Data Management only |
Disabled | Archive a property |
| Data Management only |
Property Key
The property key is the technical key of your property.
It is used in your tagging and in the API.
The property.key + property type combinaison creates a property that is unique to your data model.
The property key cannot exceed 40 characters.
Description
To share the definition of your property to all your users in Piano Analytics, we provide descriptions for you standard and custom properties. We recommend that you fill in this field for your custom properties.
Categories
A property can be associated to a set of properties based on a category.
Piano Analytics provides categories for your standard properties, but you can also create your own categories to setup your own gatherings of properties when looking for a property.
Hide property
A property can be hidden to your users in Piano Analytics.
This property will only be visible in Data Management.
Treatment
The values of a property can be defined by 2 different treatments:
Calculated: the value of the property is deduced from another property (no aggregation)
Processed: the value of the property is fed by the tag, a Data Management rule or Enrichment, or a Piano Analytics / native enrichment (Geolocation/Device)
Only standard properties can be based on the Calculated treatment.
Contains Personal data
See the dedicated article.
Scope
See dedicated article.
Usage
You have access to several information about your properties:
7 days events: Number of times the property has been collected in the last 7 days
Creation date: Property creation date
Last update: Date of last edition of property (metadata and/or processing rule)
Sites (7 days): Sites on which the property has been collected the last 7 days
Standard & Custom
Piano Analytics provides Standard properties to all its organisations, they are associated to Piano Analytics standard tagging.
You may as well create a property that will be set only to your organisation.
Number of properties available
You can check the number of available custom properties, broken down by scopes, from the "Custom Properties" button at the top right of the interface:
Your organisation allows you to rely on a certain number of custom properties validated in your Data Model.
| 500 | 1000 |
Activation | By default | Paid option |
Event scope properties | 500 | 1000 |
visit scope properties | 50 | 100 |
page view scope properties | 50 | 100 |
Properties created with a visit or page view scope count towards the 500 (or 1000 with the option) available custom properties at the event scope.
If you have 20 properties at the visit scope and 30 properties at the page view scope, you will only have 450 properties available at the event scope.
Property status
Validated
A "validated" property is a property whose data is processed, stored or calculated, and available across all our interfaces.
This property can be standard (deployed by Piano Analytics) or custom (created by you).
The number of custom and validated properties is limited to 500 by default. An option is available to benefit from 1 000 custom and validated properties.
Unexpected
The "unexpected" status allows you to simplify the implementation phase or the tagging of new features.
A property with the "Unexpected" status is a property detected in your tagging but not declared in your data model. It is therefore ignored.
You can interact with these properties in two ways:
This property is legitimate; you can check the associated information (description, label, etc.) and validate it so that Piano can start processing it.
This property is not legitimate, likely stemming from a tagging error, and you can reject this property.
The validation or rejection of a property with the "unexpected" status can be done from the panel of the property in question.
It is also possible to use multi-selection to validate or reject multiple properties at once.
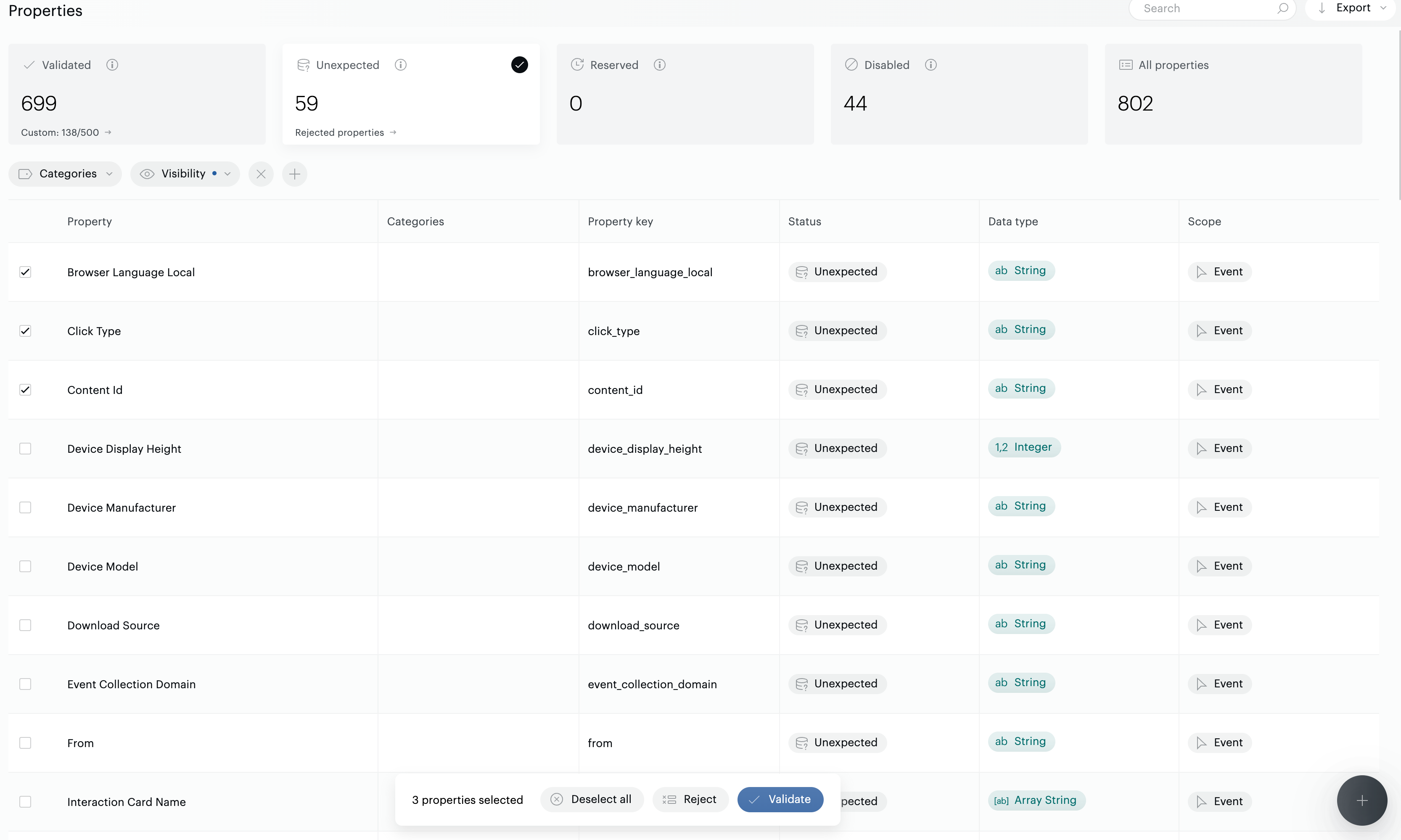
The number of properties marked as "Unexpected" is limited to 1,000. Any new properties detected after this limit will be ignored.
Rejected properties with the "Unexpected" status can be found in the "Rejected Properties" panel, which you can access by clicking the arrow in the tile related to the "Unexpected" status.
From this panel, you can:
Add patterns to reject properties. For example, you can automatically reject all properties starting with "xx" if you want to eliminate a batch with a common pattern. This feature is limited to 50 patterns for "starts with," "contains," and "ends with," or 1,000 exact patterns.
Reject all properties that start with “something” → “something*”
Reject all properties that end with “something” → “*something”
Reject all properties that contain “something” → “*something*”
Reject the “something” property → “something”
You can also undo the rejection of properties you wish to use again. They will revert to the "Unexpected" status, allowing you to validate them.
Notes
Although the principle of the "Unexpected" status is to create properties from unknown tagging parameters by your organization, certain technical information sent by our SDKs, used to feed Piano Analytics standard properties, will not appear as "Unexpected" status properties. This information is not intended to become properties.
Reserved
Properties with the "Reserved" status are standard properties offered by Piano Analytics to allow you to benefit from ready-to-use analyses.
From these properties, standard metrics, segments, and Boards are derived. It is always recommended to use a "Reserved" status property for a covered business need rather than creating a custom property.
These properties can be validated in two ways:
Use the property key in tagging. As soon as the property key is detected from your tagging, we will change the property to "Validated" status and start storing the data.
Validate the property, even without tagging, from the interface by changing the status of the property from its panel.
Some properties with the "Reserved" status may be linked to each other. Validating one of these properties will result in the validation of the linked properties. A message will notify you in the interface.
Disabled
You can assign the "Disabled" status to a custom property. This means data from that property will no longer be processed or stored.
The property remains accessible in Data Management, Boards, Data Query, and the API. This allows you to query data collected when the property was in "Validated" status.
However, the disabled property is no longer counted towards the maximum property limit. This gives you the flexibility to recover slots if you are close to the limit.
To reactivate a disabled property, simply change its status to "Validated". Data collection, processing, and storage will then resume.
Creation
Click on the + button to create your property!
Tagging
The tagging of a property can be achieved in different ways:
By activating a standard analysis, Piano Analytics feeds specific properties and some others are meant to be filled in the tagging i.e.: sales insights
By activating a custom analysis, you can rely on 2 methods to feed your property:
Specify your property directly in your event (recommanded)
You can add as many properties as needed to your event by specifying them in the tagging.
Developers documentationsetProp ou setProps
You can add one or several properties to your hit, these properties are associated to all events listed in the hit.
Developers documentation
Edition
Custom properties can be edited on various criteria
Name | Type | Status | Property Key | Description | Categories | Visibility | Scope |
Yes | No | Yes | No | Yes | Yes | Yes | No |
|
| Cannot come back from the deactivated status. |
|
|
|
| Not available in the interface, but it is possible to request a modification from support. See dedicated article. |
Standard properties can also be edited on various criteria
Name | Type | Status | Property Key | Description | Categories | Visibility | Scope |
No | No | No | No | No | Yes | Yes | No |
|
|
|
|
| Cannot edit the ones pushed by Piano Analytics |
|
|
Processing rules
Your property can be reprocessed based on a rule using several operators, which can help you correct a tagging mistake for instance, without contacting your tech teams.
Some properties provided by Piano Analytics cannot be edited with rules, the Processing tab will then not be displayed.
Processing
Condition (IF)
Criteria
This condition defined automatically, specifies the criteria that will have an impact on the processing of your property.
Criteria categories:
Tag parameter
You can pick or fill in a tag parameter to study, to check the value associated to the event depending on its associated type.
Example: transaction_firstpurchase but not &p=User Agent
You can pick a string matching a specific User Agent associated to the event.
Example: Mozilla/5.0 (Windows NT 10.0; Win64; x64) AppleWebKit/537.36 (KHTML, like Gecko) Chrome/88.0.4324.150 Safari/537.36Snippet
You can pick a string to check the value that comes out of a Snippet.
Learn more about Snippets.Event URL
You can pick a string to check in the URL from which the event has been generated.
You can check the full URL, its domain, or its Query String(specifying the concerned parameter).
Example: https://www.mysite.com/path/page?article=101&type=202
URL: https://www.mysite.com/path/page?article=101&type=202
Domain: https://www.mysite.com/
Query String on type parameter: 202Source URL
You can pick a string to check in the URL preceding the current URL generating the event.
You can check the full URL, its domain, or its Query String(specifying the concerned parameter).
Example: https://www.mysite.com/path/page?article=101&type=202
URL: https://www.mysite.com/path/page?article=101&type=202
Domain: https://www.mysite.com/
Query String on type parameter: 202
Criteria combinaison (AND IF)
It is possible to combine criteria to check a global condition by clicking on the button AND and filling the required information for criteria.
Condition result (THEN)
If your condition is met, you can edit the value of the property with several actions.
Set as empty:
The value associated to the property on the event checking the condition is empty.Set with:
You can pick categories of criteria (except the User Agent) to check a condition to extract its value on the concerned event. You may as well rely on a Snippet or define a fixed value.
The value (not empty) picked can also be reprocessed with an action.
Actions available:
Action | Option | Detail |
Parse and save | From the beginning | Specify a separator and the index |
| From the end | Specify a separator and the index |
Parse and delete | First items | Specify a separator and the number of items to delete |
| Last items | Specify a separator and the number of items to delete |
Delete | First items | Specify the number of characters to delete |
| Last items | Specify the number of characters to delete |
Keep | First items | Specify the number of characters to keep |
| Last items | Specify the number of characters to keep |
Replace | Match tables | Specify the match table and the default behaviour |
| Replace a string | Specify the string to search and the string to replace |
Edit a string | Shift to upper case |
|
| To lowercase |
|
| Empty the value |
|
| Concatenate | Specify the concatenated values |
Convert | To integer |
|
| To date | Specify the date format |
| To boolean |
|
| To decimal | Specify the separator |
Test a condition | If (else if) / else | Specify the condition, its action, and default case |
Additional condition block (ELSE IF)
You can add condition blocks by clicking on the Add an action link.
Please note that conditions are checked in a sequence, meaning that if a condition is validated before another block only the first condition block's processing is applied.
Default case (ELSE)
If the event didn't meet any condition, the ELSE block defines a default case with a value based on the 2 results of the condition (set as empty or set with).
Compatibility Mode
Definition
For organisations that used to be on Analytics Suite 2, and having Data Manager v2 rules or custom items, we transfered the processing to Property rules.
This condition is applied by default prior the rule of property and can be deleted if needed.
It takes the content associated to your custom items or your Data Manager rules to adapt them in the processing.
If the value of the compatibility mode is enriched then it prevails, otherwise standard condition criteria are applied.
Example :
You declared a custom site variable x1 named Colour, to specify the colour of your product displayed on Analytics Suite 2.
Custom site variables became properties in Analytics Suite Delta.
Thanks to the compatibility mode, if you send a x1 in the hit, we keep the value and associate it to the property Colour before any processing rule in the Compatibility mode block. If the conditions are not met, we provide you the ability to specify the tag parameter as set in Analytics Suite Delta (colour), and if any condition is not met, we let the value empty.
Reference table
To check quickly how your custom item (site custom variable, page custom variable, custom source) has been converted into your property, we specify the conversion we set with the Compatibility mode in the Reference table tab.
Deletion
Deleting the Compatibility mode is definitive, by deleting the block you will only be able to rely on Analytics Suite Delta processing and that will be set for all sites of the organisation.
Moving condition blocks
You can change the order of your condition blocks by clicking on the arrows on the top right corner of each condition block. It cannot be used on Compatibility mode block or Privacy block.
Rule application
The rule application is defined by 3 different scopes.
Deploying a rule to one of these scope, will apply the edition of your Data Model by 20 minutes following the click on Save and Deploy.
Default rule
Piano Analytics provides a default rule applied to the whole organisation that you can edit if needed.
You can add exceptions to this rule by clicking on the button New rule.
Virtual sites cannot benefit from the processing of the default rule.
Site
You can pick a site and make an exception to the to the rule set to the organisation.
This site can only have one rule for this property.
You cannot pick a virtual site (icon crossed grey cloud).
Site group
As soon as you want to apply a rule to various site, you need to create a group of site for Data Management to apply the rule.
Copy the default rule
You can tick the case Copy the default rule to have the components of the main rule imported to your new rule.
By doing so, specific edition on a sub perimeter is easier.
Snippet
Definition
A snippet is a set of treatments applied to a tag parameter. The value of the snippet can then be taken in a rule to avoid manual retyping in several conditions, it can also clarify readability. By going to the Snippet tab you can find all snippets created for your property. A property can rely on as many Snippets as needed.
Creation
From the Snippet tab of your property you can create a snippet by clicking on the dedicated button.
The process relies on several steps:
Naming the snippet and picking the output type for the snippet
Picking the data source
Picking actions to apply to your data
Save and Deploy
Once the Snippet is saved, you will then need to rely on it in your criteria of a rule to have it fully deployed (used here).
Use
You can specify a snippet saved for your property by picking a condition specifying the snippet criteria, then the snippet. By doing so you are conditioning an action based on the OUT value of your snippet.
Deletion
You can delete a snippet on your property at all times.
To delete it you must make sure that it is not listed in your rule, by checking its conditions, and then click on the bin icon in the Snippet list of the dedicated tab. This modification can only be taken into account once the property is Saved and Deployed without the snippet.
If it is being used in your rule, the snippet will not be available to deletion.
Test
Before saving rules of your property, you can test them by relying on the dedicated panel on the right side.
This interface takes conditions and processing applied through your rule to check the data in various cases (output).
Criteria used in your conditions being extracted to the test panel, you only have to fill in the values associated to each parameter.
You can also add additional parameters if needed by clicking on the dedicated button.
It is also possible to fill in a site number to check any difference between the organisation and the site rule.
