Library user guide
Description
Your boards, reports, funnels, segments, metrics and audiences are centralized in your Library, providing quick and easy access to the resources you use every day.
You can combine search and filters to target resources with specific characteristics: for example, it is now much easier to identify duplicate or unnecessary resources.
Different actions allow you to manage these resources without having to systematically open them in their original application.
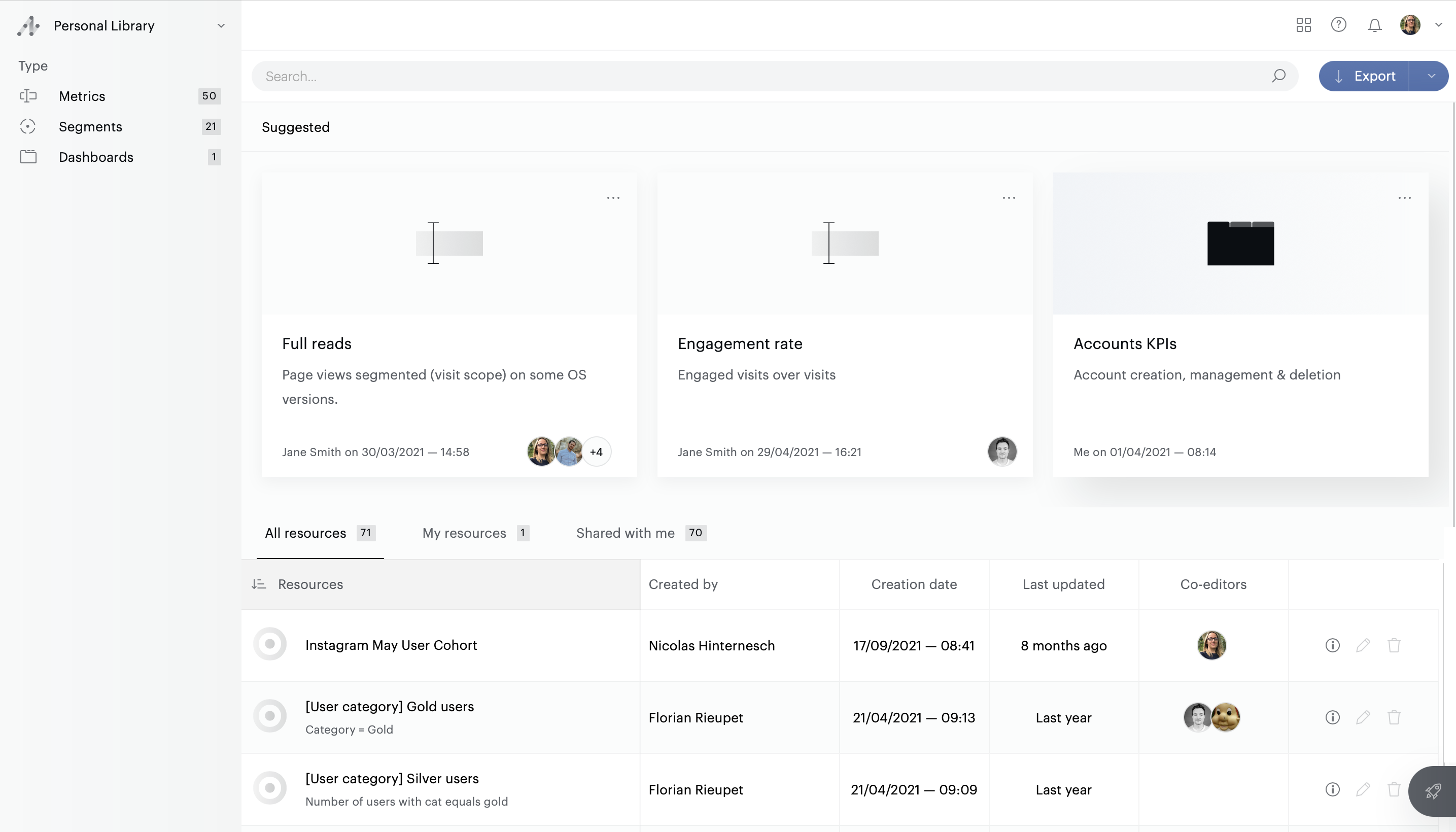
Search for items
Search engine
The search engine is particularly useful when you know what specific items to look for: the search starts automatically when you enter two characters. Of course, the more characters you enter, the more precise the results will be!
The search is limited to the name and description of the resources. Other elements, such as the names of the creators, are not taken into account.
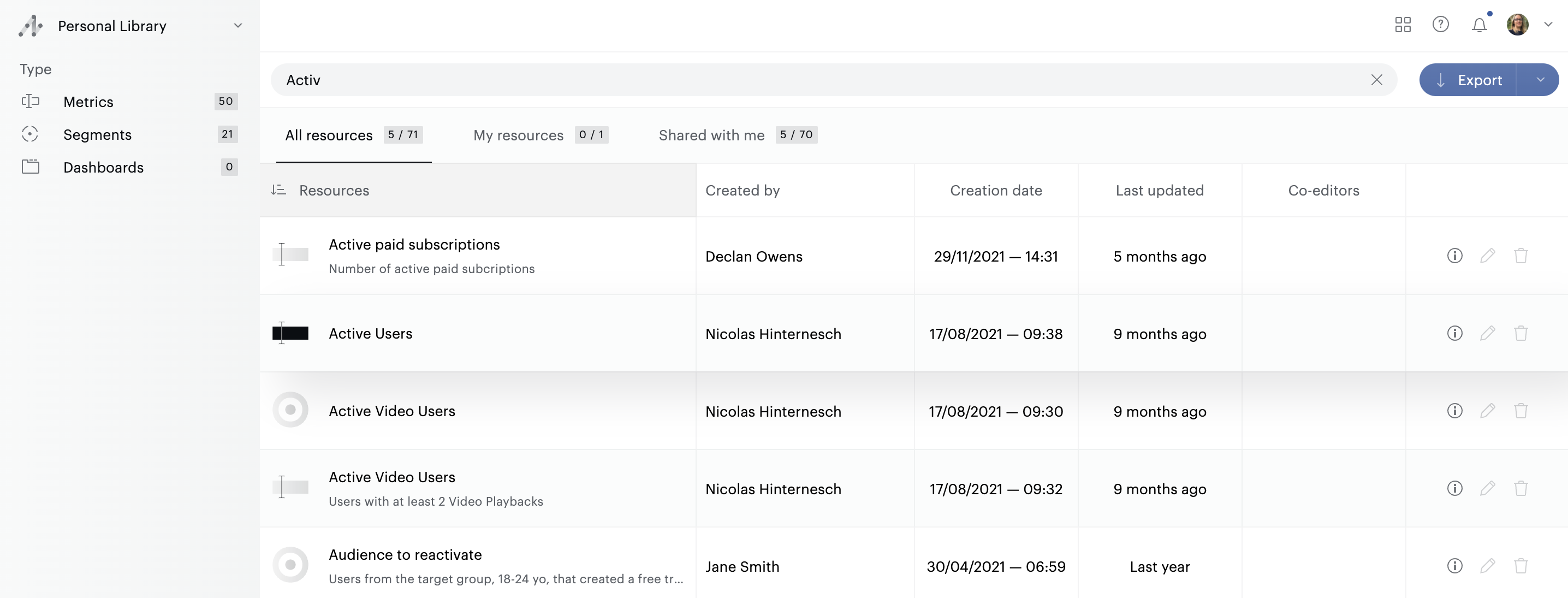
Filters
The filters allow you to refine the list of resources. You can easily focus on one or more types of resources.
A filter is applied as soon as you click on a resource type. If you click on another type of resource, the filter will be modified accordingly.
To remove a filter, click again on the resource type you want to ignore.
You can also reset all filters to zero by clicking on the "Reset" button at the bottom of your screen.
It is possible to combine searches and filters.
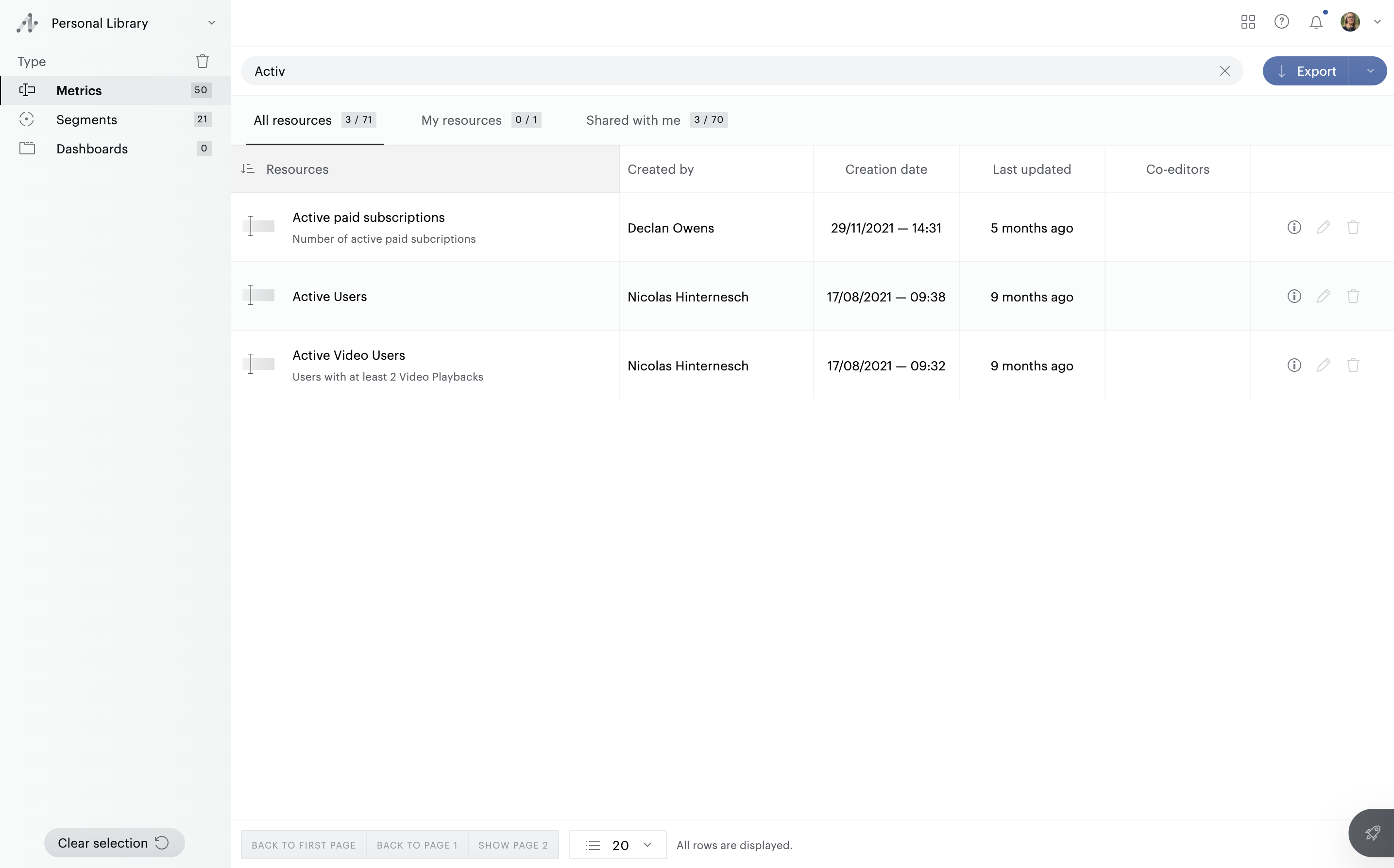
Search results
List
Your search results are instantly displayed in the table. To give more space to the resources displayed, once you launch a search, the tiles with "Last updated" resources disappear.
For each item resulting from a search (engine and filter), the following information is available
Type of resource
Name and description of the resource
Resource creator
Resource creation date
Date the resource was last updated
Editors
To further refine your search results, you can choose to display only the resources you have created, or only those that are shared with you.
Interactions
Different interactions are possible:
Sorting: by clicking on a column heading, you can apply a sort on it. Sorting can only be applied on the names of the resources, or their creation and last modification dates
Opening: by clicking on the name of a resource you will open it in its original application
Additional information: by hovering over a user's name or avatar, you will see the email address used for this user account
Actions on resources: at the end of the line,
View the details of the resource
Edit the resource (if you have writing permissions on this resource)
Delete the resource (if you have writing permissions on this resource)
Share the resource (if you have writing permissions on this resource)
Did you know?
Some resources are still available in your organization, even if the administrator has suspended or deleted the creator's account. In these cases, the information "Unknown user" will display instead of the creator's name.
Resource details
You can get more information about the displayed resources by clicking on the (i) button available on the recommended resource tiles, or in the table next to the resource.
The following information is provided:
Type of resource
Resource name and description
Resource editors
Users who have access to the resource
Public or private visibility of the resource
Name of the resource creator and date of creation
Name of the last user to modify the resource, and date of last modification
The following actions are available:
Open the resource
Modify the name of the resource
Change its description
Change its visibility from public to private and vice versa
Share it with other users or teams within your organization
Edit the resource in its dedicated application
Delete the resource
Edit a resource
Quick Edit
You can edit certain characteristics of your resources without leaving the library. By clicking on the "i" icon you can:
Modify the name of the resource
Change its description
Change its visibility from public to private and vice versa
Share it with other users or teams within your organization
Delete it
Editing
If you want to make more significant changes to your resource, then you will need to open it in its dedicated application.
This action is available in the table (pencil icon) and in the information window (Edit button).
Organization Resources
Organization administrators have the ability to view all of the resources created.
This allows, for example, the administration of resources that can no longer be managed by their creator (suspended account, long-term absence, etc.).
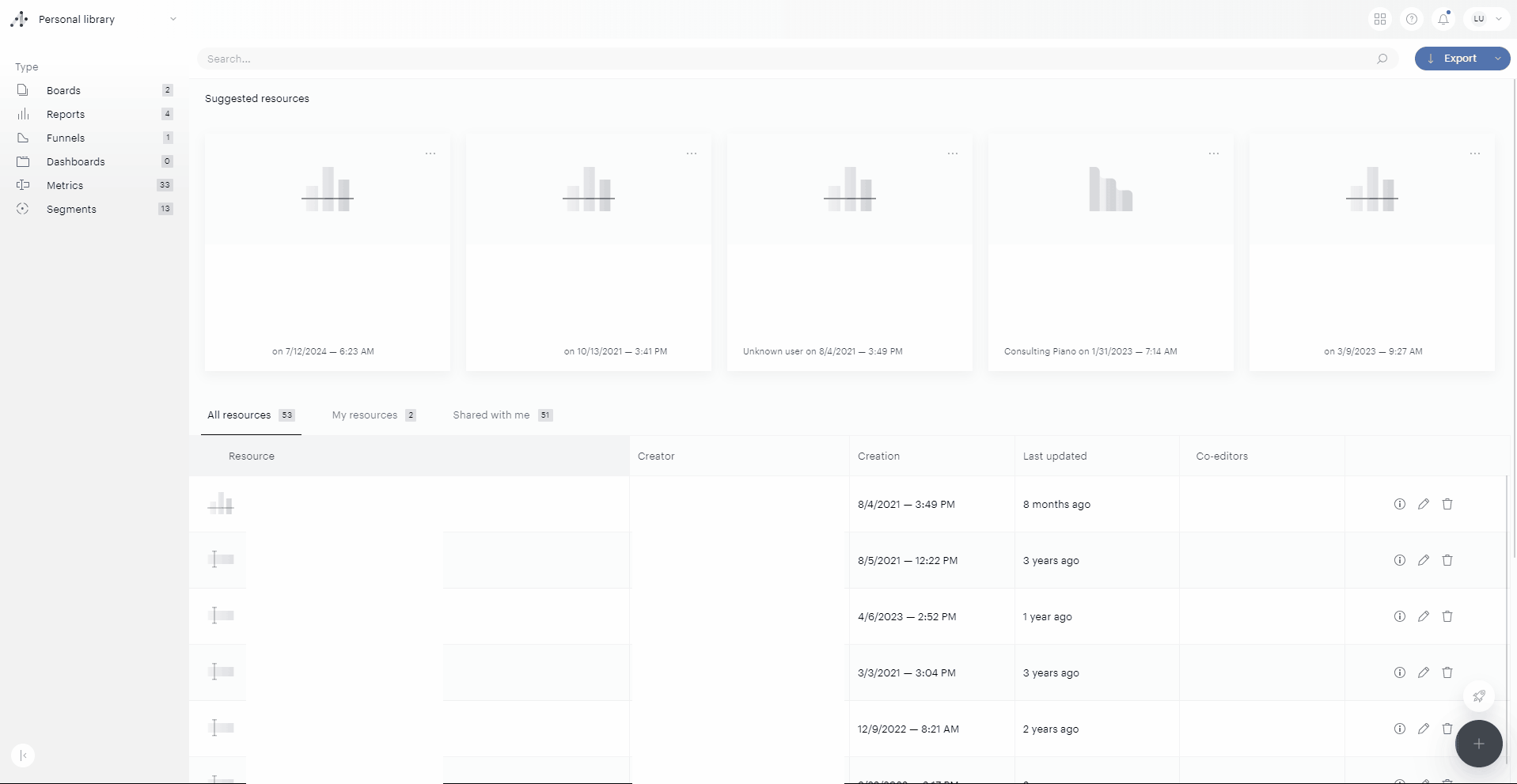
Administrators can also modify and delete resources that they do not own. When this is the case, several warning messages indicate that they are about to edit or delete a resource that does not belong to them.
