Share a board
Similar to reports and funnels, it is possible to share a board with other users in your organization.
By default, all resources created in Piano Analytics are private, visible only to their owners and the organization's administrators.
Board owners can share their boards in different ways:
With all users in the organization: The resource will have "public" visibility.
With specific users in the organization:
Read-only access: These users cannot modify the board but can make a copy using the "Save as" feature.
Read/write access: These users have the same permissions as the resource owner. They can modify, delete, or change the sharing configuration of the board.
With one or more teams:
Read-only: no team member can modify the board. However, they can make a copy of it using the "Save As" feature.
Read/write: All members have the same rights as the resource owner. They can modify, delete, and change the sharing settings.
If no sharing is active, the resource is considered "private."
Boards can be shared from various locations:
From the board itself.
From the Library:
By clicking on the "..." in the top-right corner of the tiles in the "Recently Updated" section.
Through quick editing (by clicking the "i" icon at the end of the table row).
By clicking on the "..." at the end of the table row and selecting "Share."
Changing a board's visibility
To make the board visible to all users in your organization, activate the "Public" toggle (1). To hide it again, deactivate the same toggle.
.png?inst-v=163e3fe0-ddbf-418e-b411-dc05e024f249)
Sharing with a list of users
To limit access to a specific group of users, you can use the sharing feature.
Start by searching for a user by typing at least three letters. The search covers the user's first name, last name, and email address within your organization.
Select the users you want to share the board with by clicking on the search result (1).
Once your selection is complete, click the "Share" button (2). The sharing will then take effect.
.png?inst-v=163e3fe0-ddbf-418e-b411-dc05e024f249)
Share with a team
Share your resources with teams to save time and ensure appropriate access for everyone. For example, if you share a board with your marketing team, all its members can access it instantly without the need to add or remove each member individually as the team evolves.
To share, follow the same steps as when sharing a resource with a list of users: the search results will display both individual users and teams eligible for sharing.
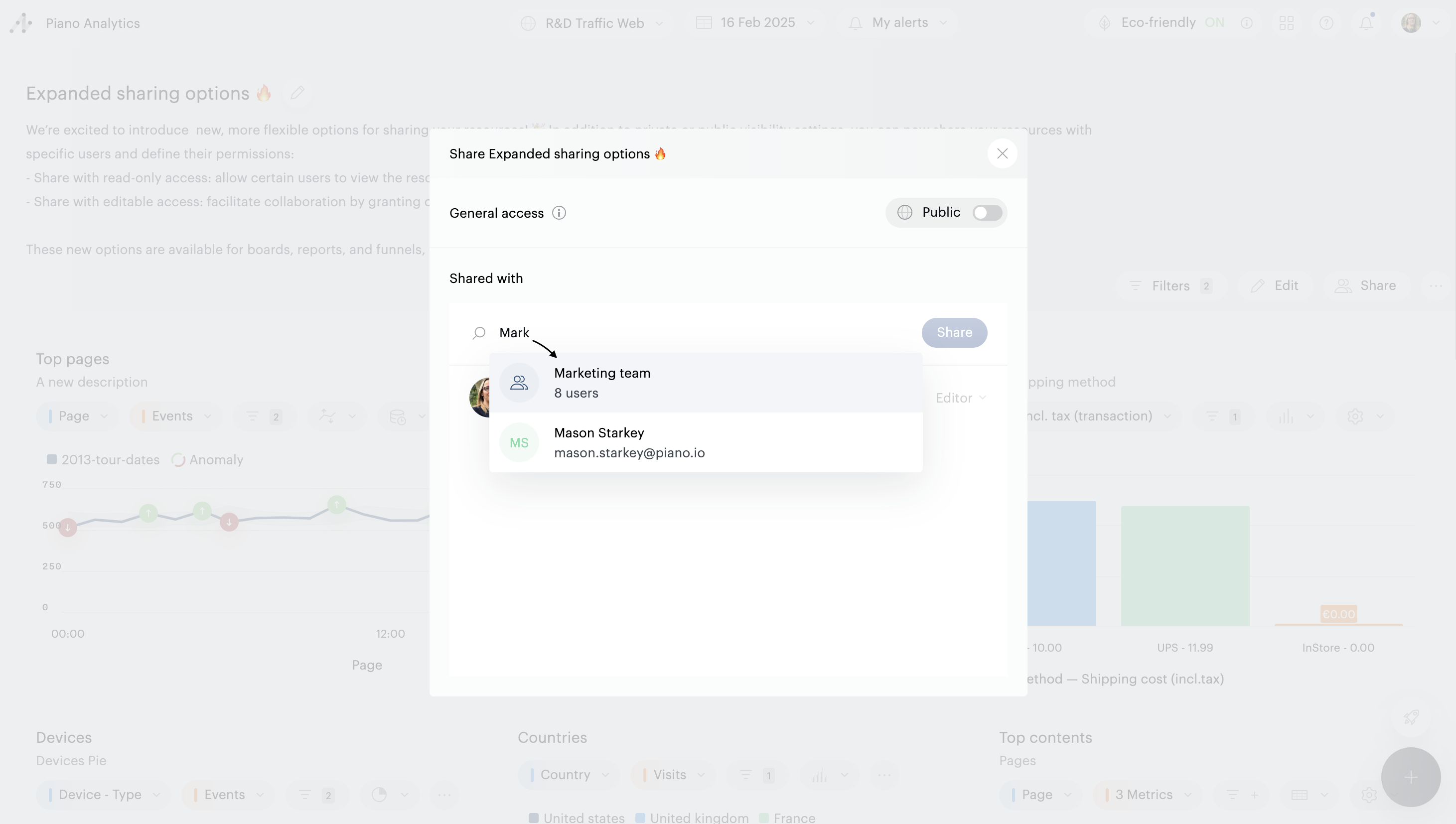
Select one or more teams to share the resource with, then click the “Share” button.
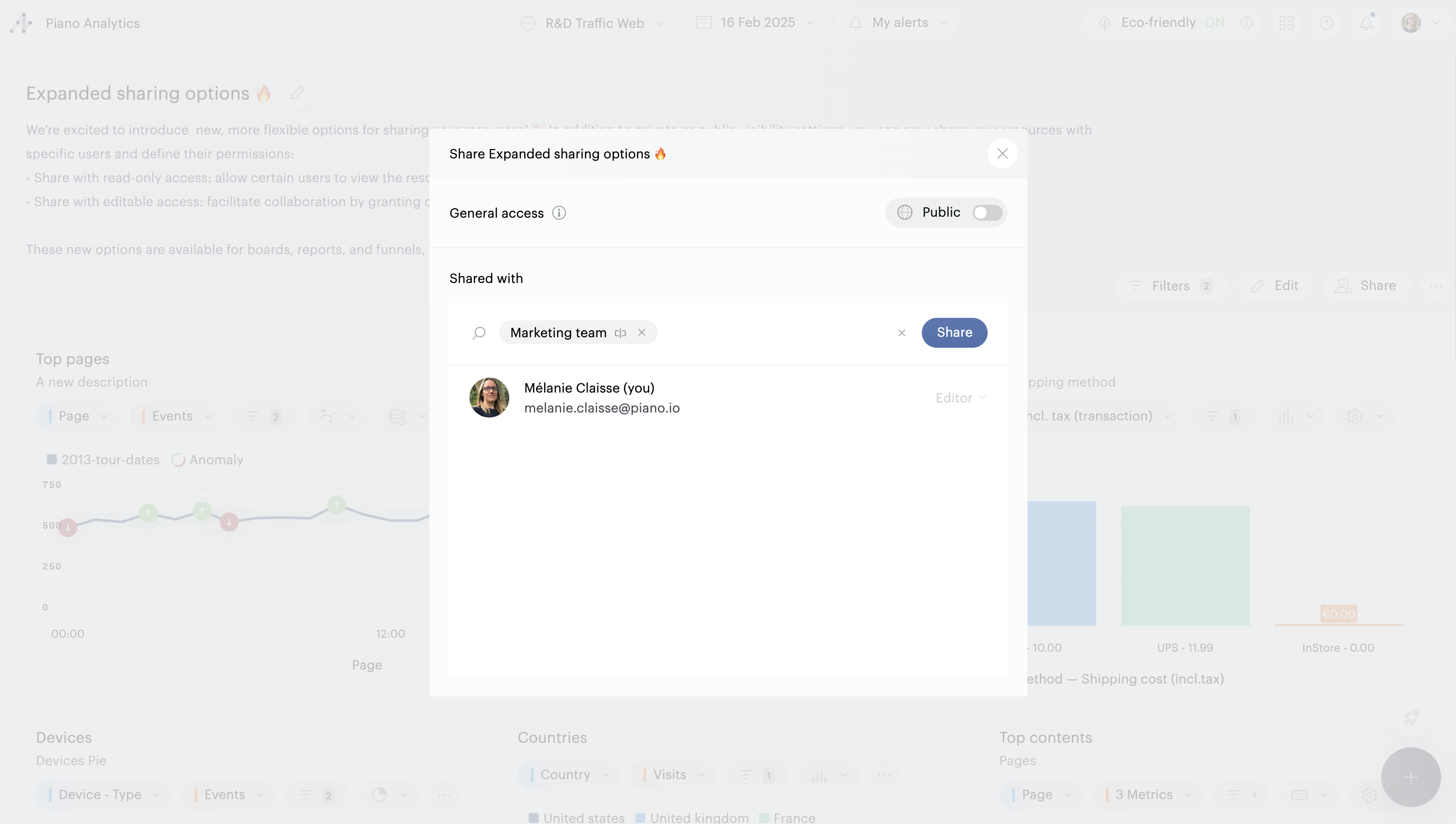
View the list of team members
The “team” view allows you to see the composition of each team before sharing. This transparency helps prevent sharing errors and ensures that information reaches the right people.
To access the team view:
Click on the team’s name after selecting it from the search results,
Or click the “i” icon next to the team’s name when sharing is already in place.
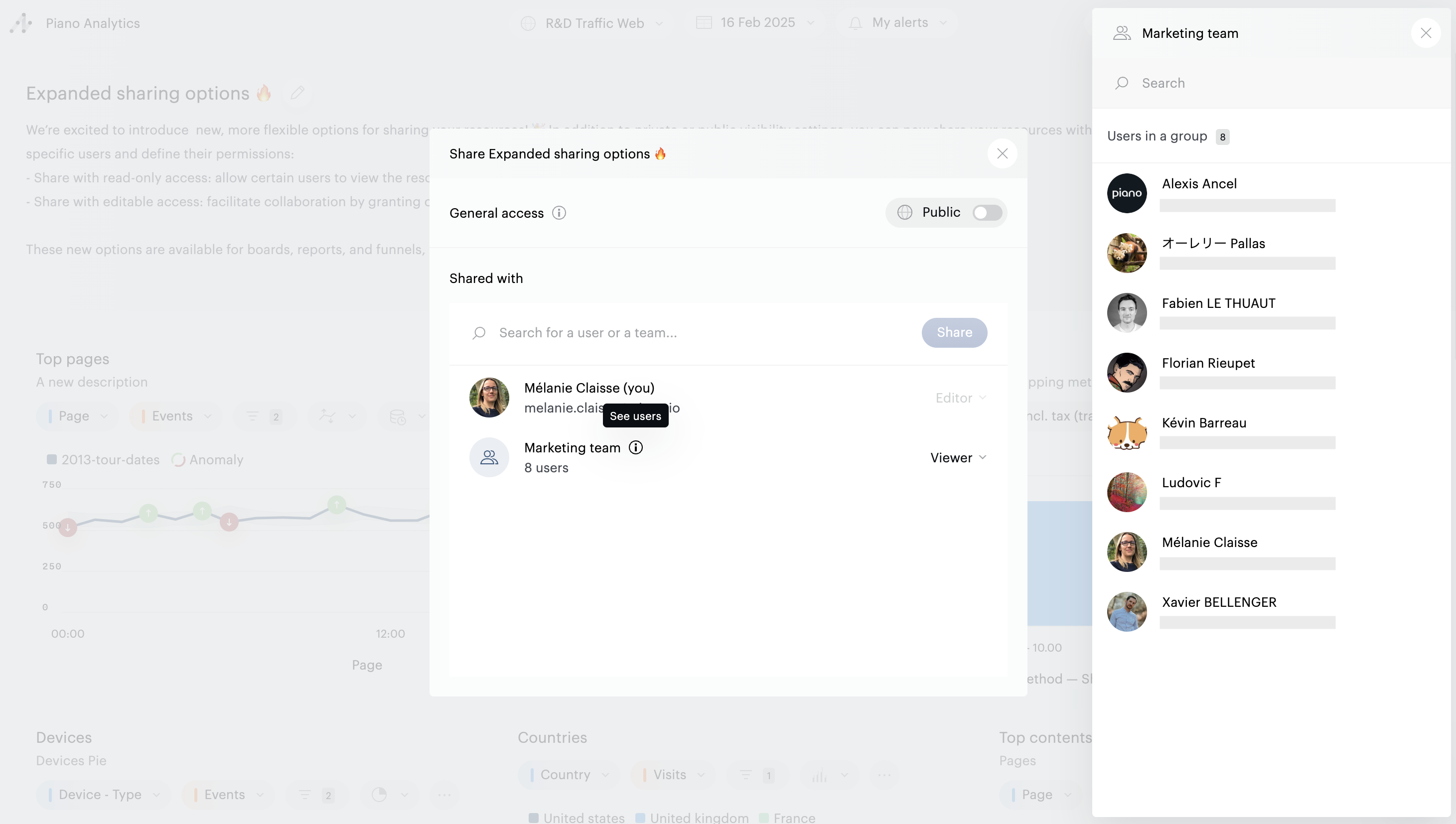
Split the list of team members
If you want to share a resource with specific members of a team, you can:
Search for and add these users one by one,
Split the list of team members and keep only the users you wish to share the resource with
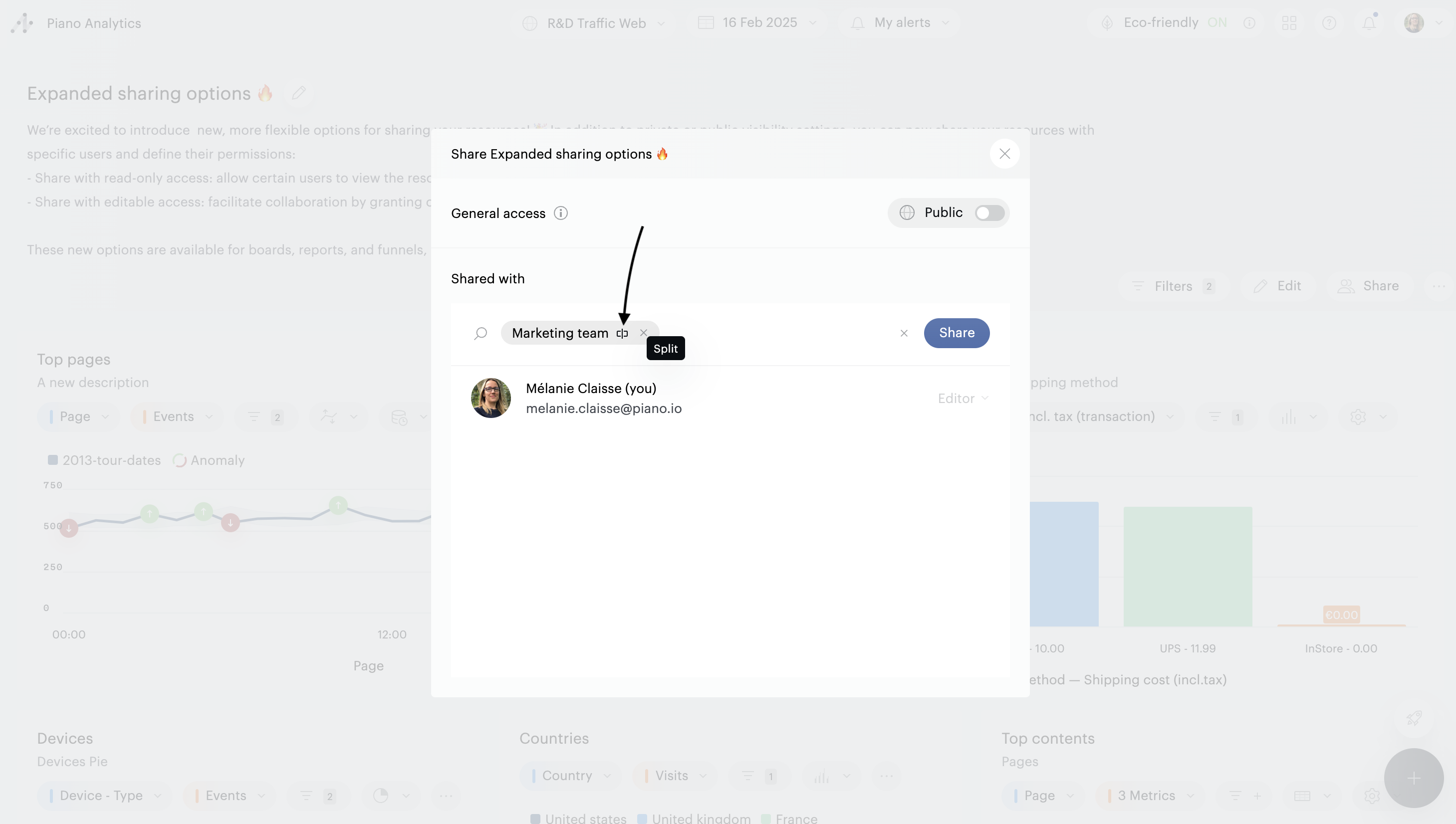
Teams bring together users with similar roles and access to your organization’s tools and data. They are created and configured by administrators in the access management interface of Piano Analytics.
For a resource to be shared this way, administrators must first enable teams for sharing. Without this enablement, sharing resources with teams is not possible.
Granting edit permissions
You can grant edit permissions to other users. To do so, click the dropdown menu next to the relevant user's name and select "Editor" (1).
Editors have exactly the same permissions as the resource creators.
.png?inst-v=163e3fe0-ddbf-418e-b411-dc05e024f249)
If you want only one member of a team to be able to edit a resource:
Share the resource as read-only with the entire team.
Add the user individually as a contributor and grant them edit rights. This setup overrides the default permissions assigned through team sharing.
Granting edit rights does not override the permissions defined in the access management interface. If you share a resource with edit access to a user whose role is “Document reader”, they will still be unable to edit it.
Stopping sharing
If you want to stop sharing a resource, click the dropdown menu next to the relevant user's name and select "Remove Access" (1).
.png?inst-v=163e3fe0-ddbf-418e-b411-dc05e024f249)
