Teams
Definition
A Team defines a set of users with a specific role (access rights) across a set of sites. A given user can belong to several Teams, with different roles across different sites. A site can also belong to several Teams.
Available information
You can find information on your organisation Teamps in 2 ways.
The Team name
The role given by the Team
The number of sites associated to the Team
The number of users associated to the Team
The delegation associated to the Team (if the Team has been added from a delegation level)
The “Sharing options” column provides information on whether the Team is visible to users who want to share resources with a Team
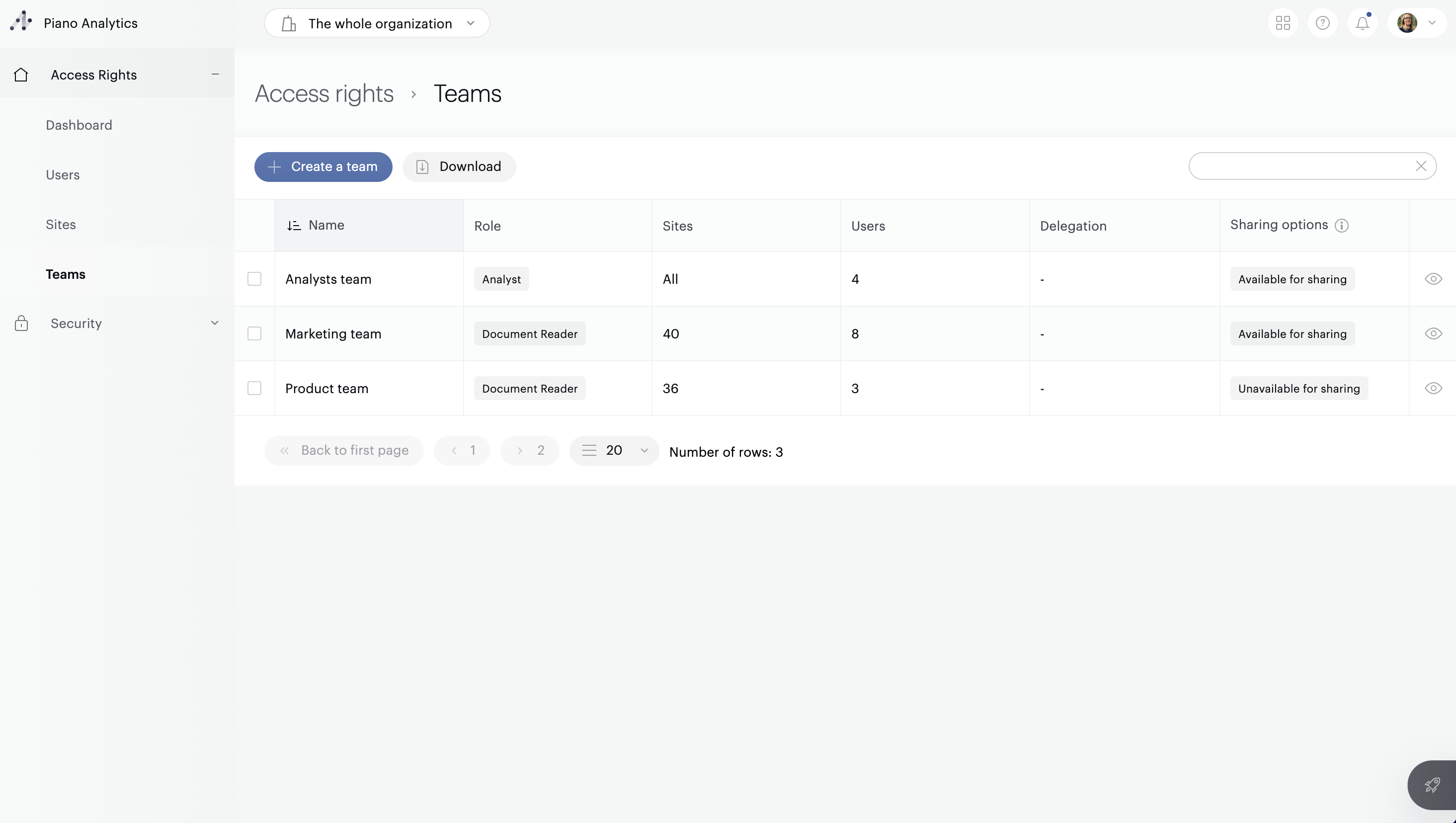
Team page:
All information listed in the global Team table
The list of users associated to the Team
The list of sites associated to the Team
Team creation
To create a Team you need to get in the global Team table and click on the dedicated top button. You will then need to specify a name for your Team and go through 4 steps.
1. Determine whether the team can be used for sharing resources
First, specify whether the team you are creating should be available to other users in your organization when sharing resources.
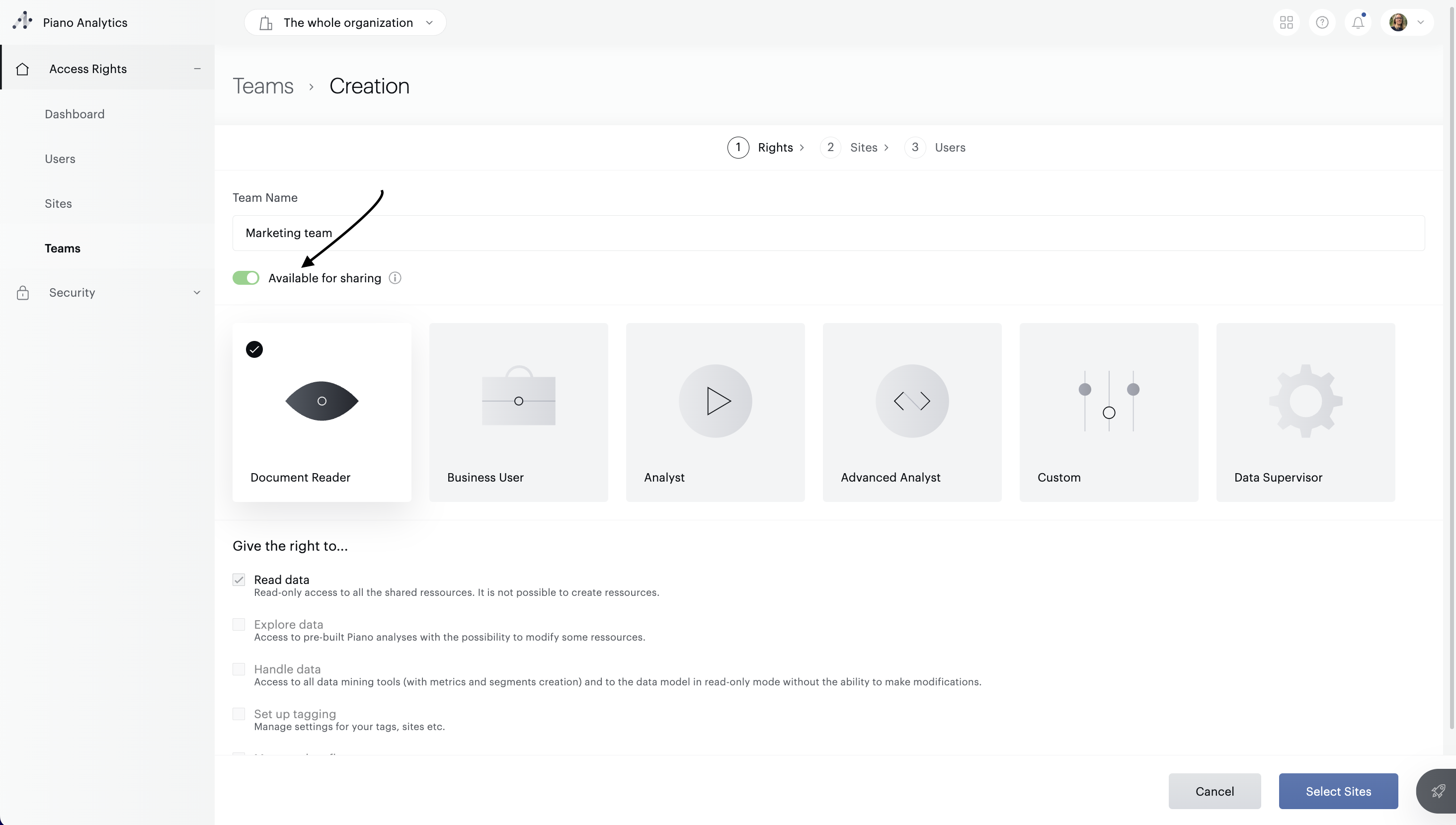
If this option is enabled, all users with permission to share resources will see this team when searching for recipients during the sharing process.
If it is disabled, no one—including administrators—will be able to share a resource with this team.
2. Pick a role
A role is a combination of tools that give you access to specific views and actions.
Roles can be based on sites or the organisation level (applies to all sites under the organisation).
Sites tools:
Read data: read data from documents in Dashboards, Reports, Exports and In-Page Analytics
Explore data: read data from Explorer
Handle data: manipulate data from Data Query, Segments, Custom Metric, Dashboard Manager, Report Manager, API Accounts, and display Data Management
Set up tagging: configure tags and check collection in Data Collection Portal
Manage Data Flows: edit Data Flows
Configure solution: edit Settings
Organisation tools:
Edit Data Model: validate properties and enrichment
Roles:
Document reader: Read data
Business user: Document reader + Explore data
Analyst: Business user + Handle data
Advanced analyst: Analyst + Setup tagging + Manage Data Flows + Configure solution
Custom: pick tools to create your most suited role (ex: Read data and Set up tagging)
Data Supervisor: Edit Data Model
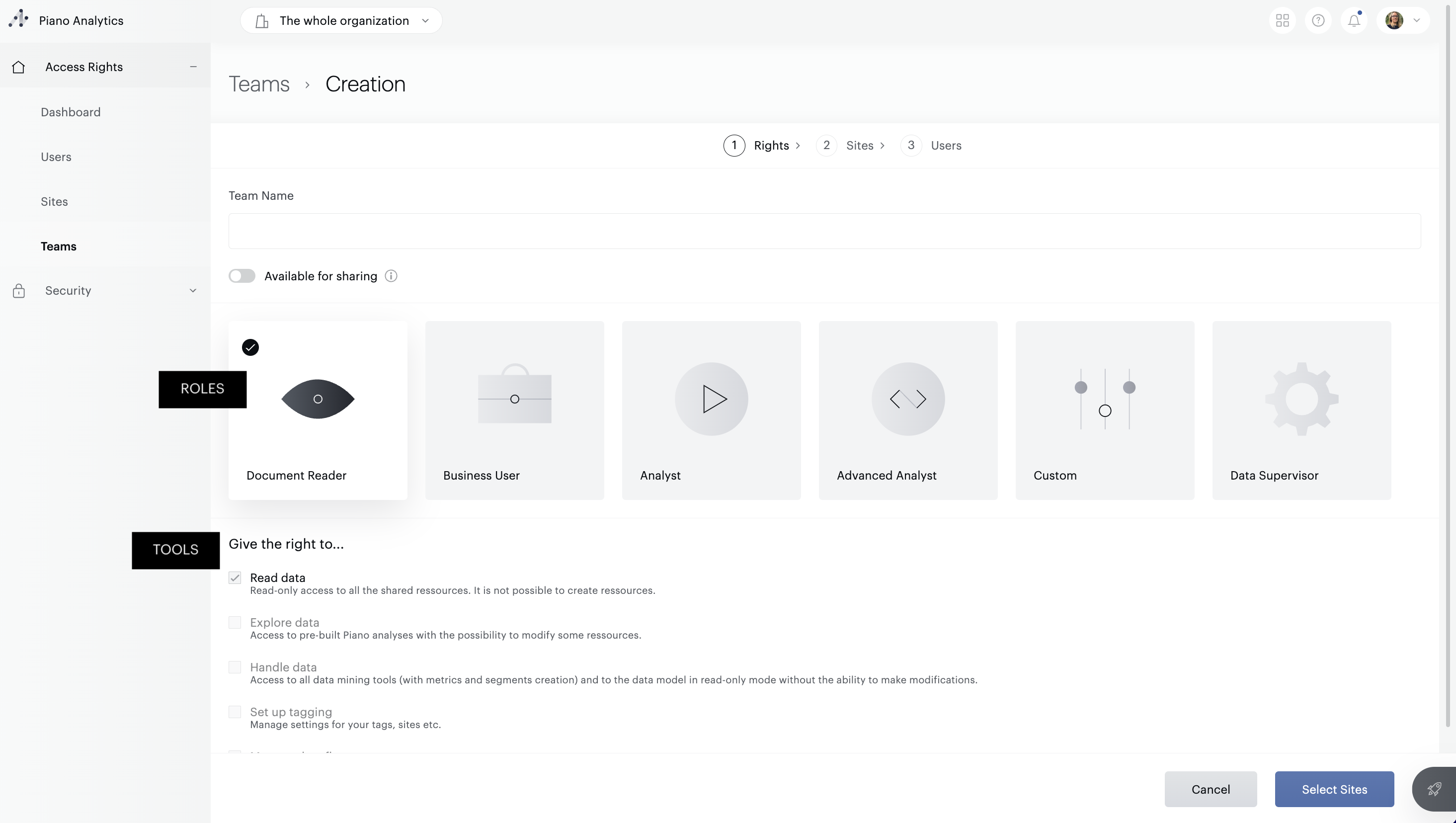
Note
Please note that custom roles will automatically suggest associated tools (Explore data cannot be ticked without Read data), and already existing matching roles.
3. Pick sites
You can pick sites by ticking them on the desired site line (1). You can also pick all sites (all current sites) or all current and future sites (2). To check your selection, you may use the Selected filter on top the site selection (3).
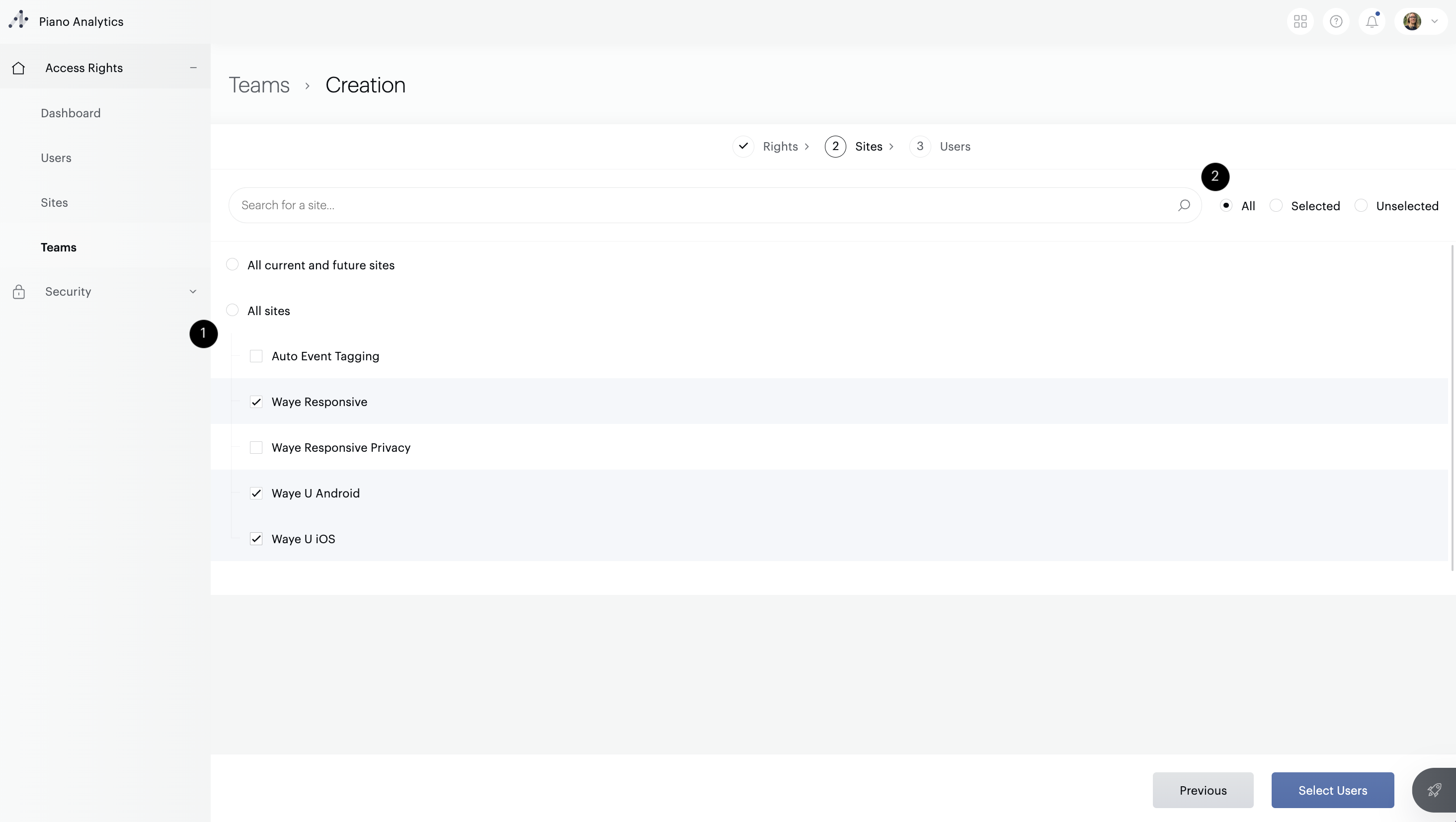
4. Pick users
You can pick users by ticking them at the beginning of the desired line(s) (1). You can also pick all users (all current users) or all current and future users (2). To check your selection, you may use the Selected filter on top the users selection (3).
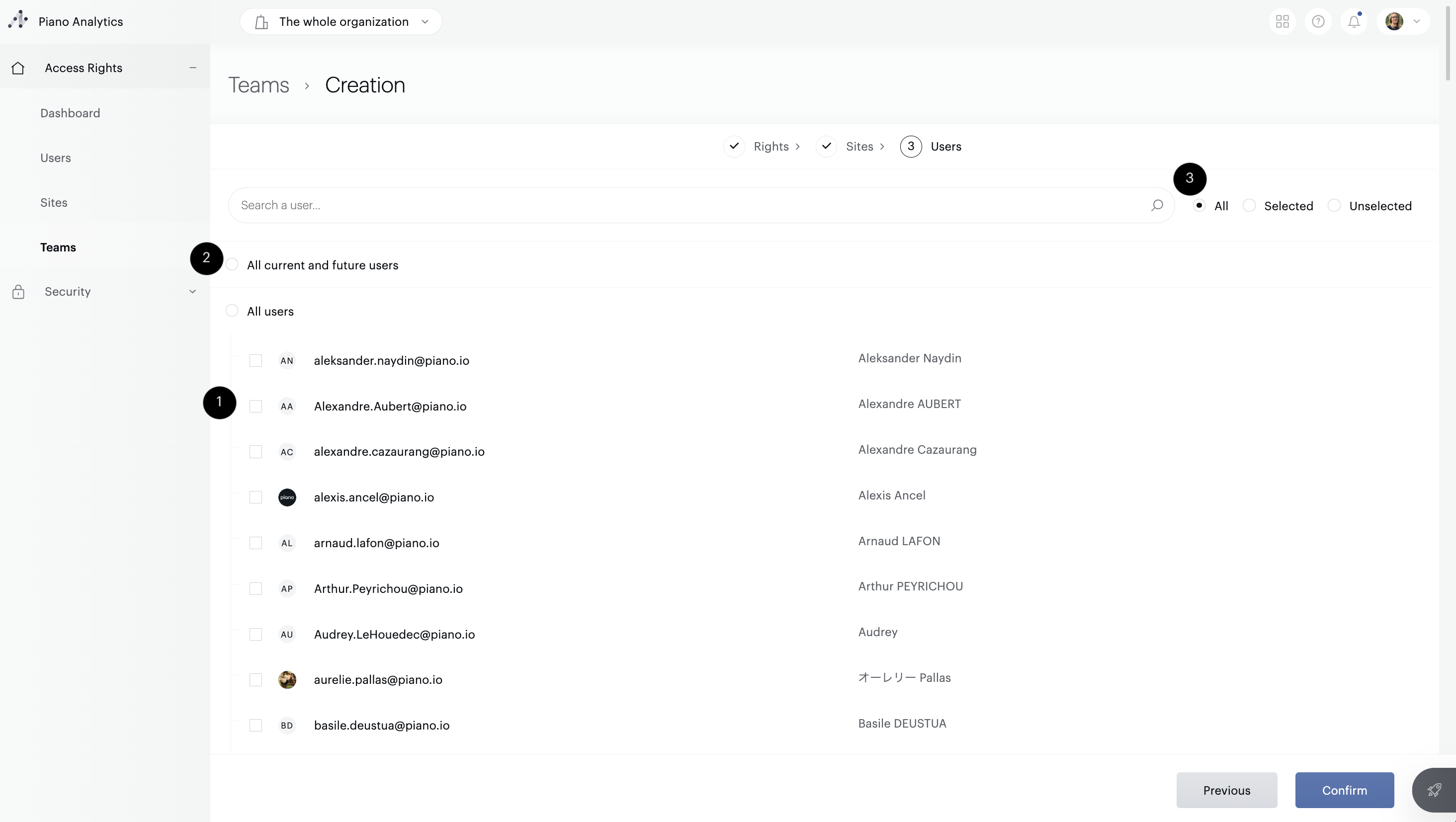
Team edition
You can edit a Team by going on its page and click on the top right Edit button. You will then go through the same 4 steps detailed in the Team creation process and be able to edit each section's configuration.
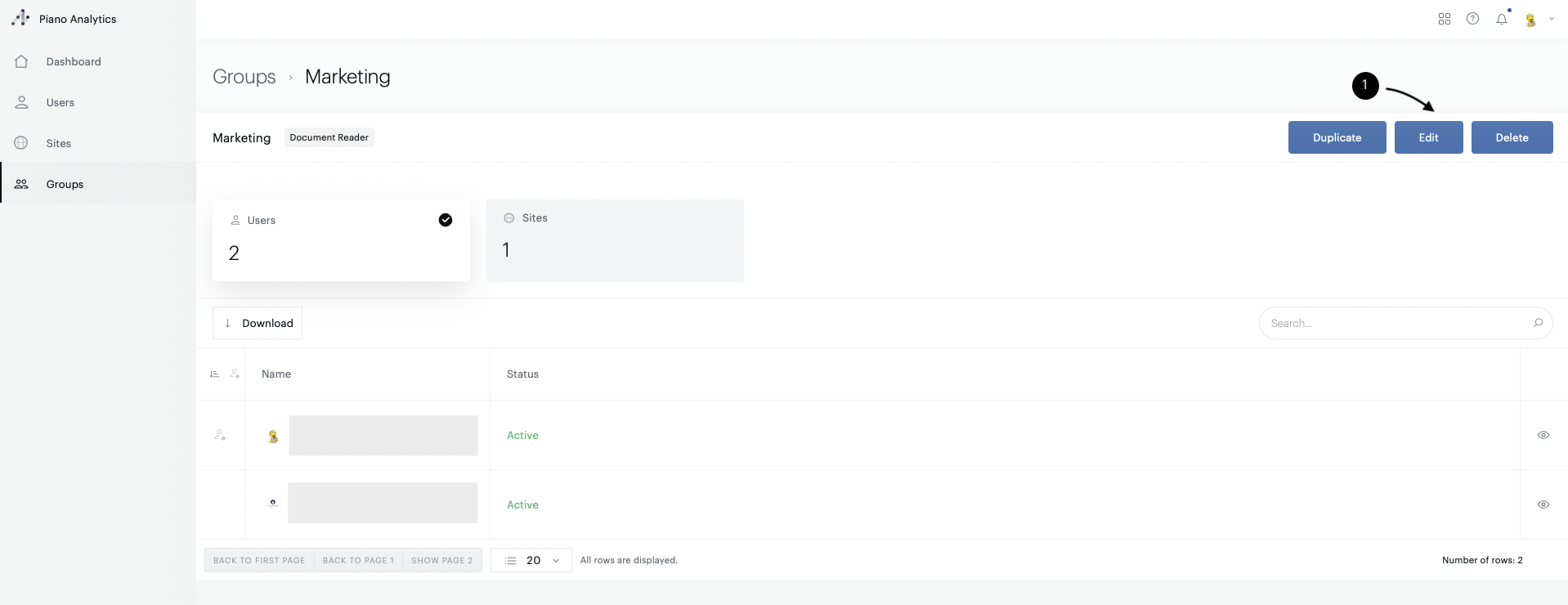
Team deletion
You can delete a Team by going on its page and click on the top right Delete button. Users will no longer be able to access the sites based on this Team (but they may still access it based on other Teams).
Export Teamps
You can export your Teams and their attributes (name, role, number of users, number of sites, delegation) by clicking on the dedicated button above the global Team table.
